Windows 10でクラシックコントロールパネルを見つけるにはどうすればよいですか?
Windows 10を使用している場合は、スタートメニューで「コントロールパネル」を検索するだけで、リストに表示されます。クリックして開くか、右クリックして[開始に固定]または[タスクバーに固定]を選択して、次回アクセスしやすくすることができます。
Windows10でWindowsクラシックコントロールパネルを起動する方法
- [スタート]メニュー->[設定]->[個人設定]に移動し、左側のウィンドウパネルから[テーマ]を選択します。 …
- 左側のメニューから[デスクトップアイコンの設定]オプションをクリックします。
- 新しいウィンドウで、[コントロールパネル]オプションがオンになっていることを確認します。
5日。 2015年。
[スタート]アイコンをクリックして「コントロールパネル」と入力し、Enterキーを押すか、コントロールパネルオプションをクリックします。 2.ウィンドウの右上にある[表示]オプションからビューを変更します。カテゴリから大きいすべての小さいアイコンに変更します。
Windowsビューをクラシックビューに変更するにはどうすればよいですか?
「タブレットモード」をオフにすると、クラシックビューを有効にできます。これは、[設定]、[システム]、[タブレットモード]にあります。この場所には、ラップトップとタブレットを切り替えることができるコンバーチブルデバイスを使用している場合に、デバイスがタブレットモードを使用するタイミングと方法を制御するためのいくつかの設定があります。
w10をクラシックビューに変更するにはどうすればよいですか?
Windows 10でクラシックビューに戻すにはどうすればよいですか?
- ClassicShellをダウンロードしてインストールします。
- [スタート]ボタンをクリックして、クラシックシェルを検索します。
- 検索の最上位の結果を開きます。
- [スタート]メニュービューを、[クラシック]、[2列のクラシック]、および[Windows7スタイル]から選択します。
- [OK]ボタンを押します。
24日。 2020г。
Windows 10のコントロールパネルはどうなりましたか?
現在、Windows 10では、コントロールパネルはもうありません。代わりに、Windows 10のスタートボタンをクリックすると「設定」の歯車アイコンが表示されますが、それをクリックすると、「Windowsの設定」画面が表示され、予想とは大きく異なります。
>Windows 10のコントロールパネルのショートカットは何ですか?
「コントロールパネル」ショートカットをデスクトップにドラッグアンドドロップします。コントロールパネルを実行する他の方法もあります。たとえば、Windows + Rを押して[実行]ダイアログを開き、「コントロール」または「コントロールパネル」と入力してEnterキーを押すことができます。
クラシックビューとカテゴリビューの違いは何ですか?
これらのオプションの違いは、表示されるアイコンのサイズのみです。カテゴリはWindows7のデフォルトのオプションであり、すべてのアイテムをカテゴリごとに分割することを意味します。 Windows XPのクラシックビューを使用する場合は、ウィンドウの右上隅にある検索ボックスを使用するだけです。
コントロールパネルのデフォルトのビューは何ですか?
既定では、Windowsのコントロールパネルは、最後に使用したビュー(カテゴリ、大きいアイコン、または小さいアイコン)にデフォルト設定されます。必要に応じて、レジストリまたはグループポリシーの簡単なハックを使用して、特定のビューを常に開くようにすることができます。
コントロールパネルのすべてのアイテムを表示するにはどうすればよいですか?
ヒント1:コントロールパネルを初めて開くときは、左上の[表示方法]メニューに移動し、表示設定を[小さいアイコン]に設定して、すべてのコントロールパネル項目を表示します。ヒント2:コントロールパネルのショートカットを常に使用できるようにする。結果:コントロールパネル(デスクトップアプリ)を右クリックし、[タスクバーに固定](または[開始に固定])を選択します。
デスクトップでWindowsに戻すにはどうすればよいですか?
Windows10でデスクトップにアクセスする方法
- 画面の右下隅にあるアイコンをクリックします。通知アイコンの横にある小さな長方形のように見えます。 …
- タスクバーを右クリックします。 …
- メニューから[デスクトップを表示]を選択します。
- Windowsキー+Dを押して、デスクトップから前後に切り替えます。
27日。 2020г。
Windows 10デスクトップを通常に変更するにはどうすればよいですか?
Windows10でデスクトップを通常の状態に戻すにはどうすればよいですか
- WindowsキーとIキーを同時に押して[設定]を開きます。
- ポップアップウィンドウで、[システム]を選択して続行します。
- 左側のパネルで、タブレットモードを選択します。
- [聞かないで切り替えない]をオンにします。
11日。 2020г。
Windows 10をデフォルトの画面に戻すにはどうすればよいですか?
デスクトップの外観とサウンドをデフォルトに戻します。 「パーソナライズ」メニューの下にある「デスクトップ」をクリックします。デフォルト設定に戻したい各表示設定の横にあるチェックボックスをクリックします。
Windows 10で表示を変更するにはどうすればよいですか?
Windows10での表示設定の表示
- [スタート]>[設定]>[システム]>[表示]を選択します。
- テキストとアプリのサイズを変更する場合は、[スケールとレイアウト]の下のドロップダウンメニューからオプションを選択します。 …
- 画面の解像度を変更するには、[ディスプレイの解像度]の下にあるドロップダウンメニューを使用します。
Windows 10の外観を変更するにはどうすればよいですか?
Windows 10を使用すると、デスクトップのルックアンドフィールを簡単にカスタマイズできます。パーソナライズ設定にアクセスするには、デスクトップの任意の場所を右クリックして、ドロップダウンメニューから[パーソナライズ]を選択します。パーソナライズ設定が表示されます。
Windows 10の見栄えを良くするにはどうすればよいですか?
カスタムカラーモードを設定する
- 設定を開きます。
- [パーソナライズ]をクリックします。
- [色]をクリックします。
- [色の選択]ドロップダウンメニューを使用して、[カスタム]オプションを選択します。 …
- [デフォルトのWindowsモードの選択]オプションを使用して、スタート、タスクバー、アクションセンター、およびその他の要素で明るい色モードと暗い色モードのどちらを使用するかを決定します。
-
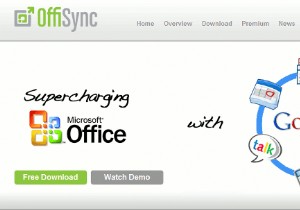 MS OfficeドキュメントをオンラインOfficeアプリ(Google Docs、Zoho、Office Live)に同期する方法
MS OfficeドキュメントをオンラインOfficeアプリ(Google Docs、Zoho、Office Live)に同期する方法Webベースのオフィススイートを使用する利点の1つは、ドキュメントを友人や同僚と共有し、ドキュメントで共同作業できることです。一方、コンピューターでMicrosoft Officeを使用すると、豊富な書式設定/編集ツールを使用して生産性を向上させることができます。 Microsoft Officeでドキュメントを編集し、編集したバージョンをWebベースのOfficeアプリにアップロード/公開/同期することで、両方の長所を活かすことができたら素晴らしいと思いませんか?この記事では、Google Docs、Zoho、OfficeLiveの3つの人気のあるオンラインオフィススイートでこれを実現する方
-
 Rainmeterを使用してWindows10デスクトップをカスタマイズする
Rainmeterを使用してWindows10デスクトップをカスタマイズするWindowsデスクトップのカスタマイズに興味がある場合は、Rainmeterについて聞いたことがあるでしょう。初心者向けのRainmeterは、「スキン」と呼ばれるさまざまなミニアプリケーションやウィジェットを使用してデスクトップをカスタマイズできるWindows用のアプリケーションであり、Windowsデスクトップの機能を大幅に拡張します。 ここでは、さまざまなミニアプリケーションやウィジェットを使用してデスクトップをカスタマイズできるWindows用のアプリケーションであるRainmeterについて詳しく説明します。入手方法、インストール方法、セットアップ方法、使用する独自の「スキン」
-
 Windows8で言語パックを追加または削除する方法
Windows8で言語パックを追加または削除する方法ほとんどのWindowsPCには、デフォルトの言語として英語が付属しています。ただし、必要に応じて言語パックを追加または削除でき、Windows8ではこれまでになく簡単になります。 Windows 7では、UltimateまたはEnterpriseバージョンのみがWindows Updateを介して追加の言語をインストールする機能を備えていますが、Windows 8の言語パックは、問題なくすばやくダウンロードしてインストールできます。 Windows8で言語パックを追加する方法 1.スタート画面で「言語」を検索し、「言語を追加」をクリックします。 2.[言語を追加]をクリックします
