Windows 7でワイヤレスネットワークをスキャンするにはどうすればよいですか?
Windows 7でワイヤレスネットワークを管理するにはどうすればよいですか?
[スタート]に移動し、[コントロールパネル]をクリックします。 [ネットワークと共有センター]ウィンドウが表示されます。 [ワイヤレスネットワークの管理]をクリックします。 [ワイヤレスネットワークの管理]ウィンドウが表示され、このコンピューターで構成されているすべてのワイヤレスネットワーク接続プロファイルを確認できます。
Windows 7のWiFiネットワークが見つかりませんか?
ラップトップがWiFi接続の問題を検出しない問題を解決する方法
- Windows 7の場合–Windowsボタンを押します>検索バーに「デバイスマネージャー」と入力します>プログラムのリストに表示されます。>…
- ステップ4–開いたら
- ネットワークアダプタに移動し、ドロップダウンメニューを開きます。
- [ネットワークアダプタ]を右クリック>[アンインストール]。
2авг。 2014г。
コンピュータがワイヤレスネットワークを検出しないのはなぜですか?
コンピュータ/デバイスがまだルーター/モデムの範囲内にあることを確認してください。現在離れすぎている場合は、近づけてください。 [詳細設定]>[ワイヤレス]>[ワイヤレス設定]に移動し、ワイヤレス設定を確認します。ワイヤレスネットワーク名とSSIDが非表示になっていないことを再確認してください。
Windows 7でワイヤレスネットワークを更新するにはどうすればよいですか?
ノートパソコン
- Win+Iを押して設定アプリを開きます。 [ネットワークとインターネット]を選択します。
- 次に、左側のパネルでWi-Fiをクリックします。 …
- 開いたウィンドウに、Wi-FiSenseと既知のネットワークの管理の2つの設定が表示されます。 …
- [忘れる]をクリックします。 …
- ネットワークリストを更新して、もう一度接続します。
Windows 7のワイヤレスプロファイルはどこに保存されますか?
これらはデフォルトでプロファイルlocationWirelessフォルダーに保存され、ファイルはWindowsのnetshコマンドで作成されたXML構成ファイルと同じです。 [インポート]を押すと、フォルダに保存されているすべてのワイヤレスプロファイルが一度に追加されます。
Windows 7のインストール後にWiFiに接続できませんか?
ネットワークアダプタを右クリックし、アンインストールをクリックしてコンピュータを再起動します。 c。再起動後、ネットワークアダプタをインストールし、問題を確認します。
Windows 7はWiFiをサポートできますか?
Windows 7には、W-Fiのソフトウェアサポートが組み込まれています。コンピューターにワイヤレスネットワークアダプターが組み込まれている場合(すべてのラップトップと一部のデスクトップには組み込まれています)、箱から出してすぐに機能するはずです。すぐに機能しない場合は、Wi-Fiのオンとオフを切り替えるコンピューターケースのスイッチを探してください。
ノートパソコンでWiFiが機能しないのはなぜですか?
最新のネットワークドライバを再インストールします
Windowsのデバイスマネージャを開きます。デバイスマネージャで、[ネットワークアダプタ]セクションを展開して、すべてのネットワークデバイスを表示します。 Wi-Fiまたはワイヤレスネットワークアダプターを強調表示し、Deleteキーを押してデバイスを削除します。 …ドライバのセットアップファイルまたは実行可能ファイルがある場合は、それを実行します。
Windows 10でWiFiネットワークが表示されないのはなぜですか?
[スタート]に移動し、[設定]>[ネットワークとインターネット]を選択します。機内モードを選択してオンにし、オフに戻します。 Wi-Fiを選択し、Wi-Fiがオンに設定されていることを確認します。それでもネットワークがSurfaceに表示されない場合は、ソリューション4を試してください。
他のWiFiを検出できますが、私のものは検出できませんか?
PCのWiFiアダプターは、古いWiFi規格(802.11bおよび802.11g)のみを検出でき、新しい規格(802.11nおよび802.11ac)は検出できない可能性があります。検出された他のWiFi信号は、おそらく古い(b / g)信号を使用しています。ルーターをチェックするか、ルーターにログインして、ルーターが送信する信号の種類を確認してください。
Windows 7&Vista
- [スタート]をクリックして、検索ボックスに「コマンド」と入力します。コマンドプロンプトを右クリックし、[管理者として実行]を選択します。
- 次のコマンドを入力し、各コマンドの後にEnterキーを押します。netshint ipresetreset。 txt。 netshwinsockがリセットされました。 netshadvfirewallがリセットされました。
- コンピューターを再起動します。
28окт。 2007年。
忘れたネットワークに接続するにはどうすればよいですか?
以前に保存したWi-Fiポイント名の[忘れる]オプションが選択されていると仮定します。使用可能なすべてのネットワークを再スキャンするだけで、古いネットワークがリストに表示されます。それを選択し、関連付けを試みます。パスワードの詳細を再入力する必要があります。
Windows 7でインターネット接続をリセットするにはどうすればよいですか?
コマンドプロンプトで、次のコマンドをリストされた順序で実行し、接続の問題が解決するかどうかを確認します。
- netsh winsock resetと入力して、Enterキーを押します。
- netsh int ip resetと入力して、Enterキーを押します。
- ipconfig / releaseと入力して、Enterキーを押します。
- ipconfig / renewと入力して、Enterキーを押します。
-
 Windows10をWindows7のように見せるための方法
Windows10をWindows7のように見せるための方法Windows 10は、すべてのアカウントでWindows 7から大幅に改善されているわけではありません。特に、(Windows 11にアップグレードするのではなく)古き良き時代に戻ることを切望している設計の点ではそうです。その結果、多くのユーザーは、少なくともWindows10コンピューターをWindows7のように見せたいと考えています。問題は、どのようにしたらよいのかということです。 良いニュースは、Windows 7がとても似ていることを楽しみながら、Windows10の機能を維持できることです。次のガイドでは、特定のものを変更して、Windows7のように見せたいWindows10
-
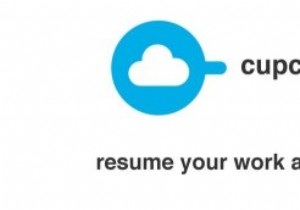 開いたドキュメントをCupCloudを使用してコンピューター間で同期する方法
開いたドキュメントをCupCloudを使用してコンピューター間で同期する方法CupCloudは、現在開いているアイテムを保存し、後で別のPCでそれらにアクセスするという贅沢を好むユーザーにとって、革新的で実用的なソリューションです。つまり、開いているドキュメントをコンピュータ間で簡単に同期できます。また、プロジェクトの複数のアイテムを同僚や同僚と共有したいユーザーにも便利です。 2012年8月に開発され、現在ベータ段階にあるCupcloudは、WindowsおよびMacユーザーが無料で利用できます。この記事では、コンピューターでCupcloudをセットアップする方法と、別のPCまたは他のユーザーで使用するカップの作成をテストする方法について説明します。 Cupcl
-
 Windowsの単一のダッシュボードからすべてのハードウェアコントロールを管理する
Windowsの単一のダッシュボードからすべてのハードウェアコントロールを管理するWindows Vista以降、Microsoftには、WiFi、Bluetoothなどのハードウェアデバイスを単一のダッシュボードから簡単に管理できるWindowsモビリティセンターが含まれています。この機能はデスクトップコンピューターでは無効になっていますが、主にラップトップやタブレットで見られ、さまざまなハードウェア設定にアクセスするためにさまざまなウィンドウを開く必要がないため、大幅な時間の節約になります。このチュートリアルでは、Windowsモビリティセンターの概要と、デスクトップコンピューターでアクティブ化する方法について説明します。 Windowsモビリティセンターへのアク
