あなたは尋ねました:Windows 7でヘッドフォンとスピーカーを有効にするにはどうすればよいですか?
PCのスピーカーとヘッドフォンでサウンドを再生する方法
- ヘッドフォンとスピーカーをPCに接続します。
- タスクバーの音量アイコンを右クリックして、[サウンド]をクリックします。 …
- [再生]タブで、[スピーカー]を右クリックし、[デフォルトのデバイスとして設定]を選択します。 …
- [録音]タブで、[ステレオミックス]を右クリックし、[プロパティ]をクリックします。
22日。 2020г。
Windows 7でヘッドフォンを有効にするにはどうすればよいですか?
コンピュータヘッドセット:ヘッドセットをデフォルトのオーディオデバイスとして設定する方法
- [スタート]をクリックし、[コントロールパネル]をクリックします。
- WindowsVistaの[ハードウェアとサウンド]またはWindows7の[サウンド]をクリックします。
- [サウンド]タブで、[オーディオデバイスの管理]をクリックします。
- [再生]タブで、ヘッドセットをクリックしてから、[デフォルトに設定]ボタンをクリックします。
PC Windows 7のヘッドホンで聞こえないのはなぜですか?
[ハードウェアとサウンド]をクリックします。 [サウンド]を選択します。 [再生]タブを探し、その下でウィンドウを右クリックして、[無効なデバイスの表示]を選択します。そこにヘッドフォンがリストされているので、ヘッドフォンデバイスを右クリックして[有効にする]を選択します。
Windows 7で両方のオーディオジャックを有効にするにはどうすればよいですか?
以下の指示に従ってください:
- 1.Realtek高品位オーディオドライバを最新バージョンに更新します。
- 下の画像のように、Realtek HD Audio Managerのドキュメントフォルダアイコンをクリックして、両方のオプションを確認します。
- 3. [デバイスの詳細設定]をクリックし、すべての入力ジャックを独立した入力デバイスとして選択します。
スピーカーではなくヘッドホンでサウンドを再生するにはどうすればよいですか?
JayEffが提案した手順を実行し、ハードウェアが正常にチェックアウトした場合は、サウンドアイコンを右クリックして、再生デバイスを選択します。ラップトップスピーカーとヘッドホンの両方、ハイライトヘッドホンが表示され、[デフォルトにする]をクリックする必要があります。ヘッドホンを取り外すと、デフォルトでスピーカーに戻るはずです。
2つのオーディオ出力を使用できますか?
複数のオーディオデバイスを使用してマルチ出力デバイスを作成する場合は、一度に複数のデバイスでオーディオを再生できます。たとえば、2つのデバイスをマルチ出力デバイスに追加すると、マスターデバイスに送信されたオーディオは、スタック内の他のデバイスでも再生されます。
サウンドハードウェアの名前を右クリックして、[ドライバーソフトウェアの更新]を選択します。 [更新されたドライバーソフトウェアを自動的に検索する]をクリックし、Windowsがドライバーソフトウェアを更新するのを待ちます。 Windowsは、更新されたドライバーソフトウェアが利用可能かどうかを確認します。アップデートが利用可能な場合は、Windowsにアップデートをインストールさせます。
Windows 7でサウンド設定をリセットするにはどうすればよいですか?
Windows 7の場合、これを使用しました。すべてのWindowsフレーバーで機能することを願っています:
- [マイコンピュータ]を右クリックします。
- 管理を選択しました。
- 左側のパネルで[デバイスマネージャ]を選択します。
- サウンド、ビデオ、およびゲームのコントローラーを拡張します。
- オーディオドライバを見つけて右クリックします。
- 無効を選択しました。
- オーディオドライバをもう一度右クリックします。
- [有効にする]を選択します。
25февр。 2014г。
コンピュータがヘッドフォンを認識しないのはなぜですか?
ヘッドフォンがラップトップに正しく接続されていることを確認してください。画面の左下にある音量アイコンを右クリックして、[サウンド]を選択します。 [再生]タブをクリックします。ヘッドフォンがリストされたデバイスとして表示されない場合は、空の領域を右クリックして、[無効なデバイスを表示]にチェックマークが付いていることを確認してください。
プラグを差し込んだときにヘッドホンが機能しないのはなぜですか?
ヘッドホンケーブル、コネクタ、リモコン、イヤフォンに摩耗や破損などの損傷がないか確認してください。各イヤフォンのメッシュの破片を探します。破片を取り除くには、清潔で乾いた小さな柔らかい毛のブラシですべての開口部をそっと磨きます。ヘッドホンをしっかりと接続し直します。
Windows7での複数の同時オーディオ出力
- Windowsメディアプレーヤーを開きます。
- 右クリックし、[ツール]、[オプション]の順にクリックします。
- [デバイス]タブをクリックします。
- [スピーカー]、[プロパティ]の順にクリックします。
- オーディオデバイスを選択(HDMI出力を選択)
- [OK]をクリックしてから、もう一度[OK]をクリックします。
9янв。 2012年。
両方のヘッドフォンジャックを同時に使用するにはどうすればよいですか?
そのタブが表示されない場合は、[デバイスの詳細設定]に移動し、[前面と背面の出力デバイスで2つの異なるオーディオストリームを同時に再生する]に変更します。 Advancedで他のオプションを選択した場合、ストリームは1つだけになりますが、両方の出力(フロントとリア)からのものになります。
-
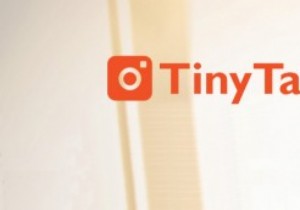 TinyTake、小さな(しかし強力な)スクリーンショットおよびスクリーンキャストツール
TinyTake、小さな(しかし強力な)スクリーンショットおよびスクリーンキャストツールスクリーンショットを撮ることは、多くの人々、特に私のように「ハウツー」やチュートリアル記事を書くことが多い人々にとって必要な活動です。それらは、物理的な存在やサードパーティのギアを使用した面倒な画面録画を必要とせずに、自分のコンピュータから何かを他の人に見せるために不可欠です。 すべてのオペレーティングシステムにはスクリーンショット機能が組み込まれていますが、単純な「写真」以上のものが必要な場合があり、スクリーンショットツールにつながります。オンラインで利用できるものがいくつかあり、それぞれに独自のプラスとマイナスの機能があります。今日は、Windowsユーザーが試すことができる小さくて便利
-
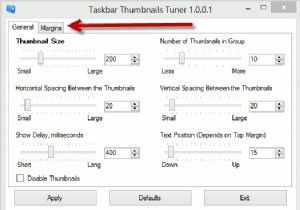 Windows8タスクバーのサムネイルを変更する方法
Windows8タスクバーのサムネイルを変更する方法Windows 8のタスクバーのサムネイルをどのくらいの頻度で使用しますか?それらを定期的に使用する場合、それらの外観に100%満足できない場合があります。サイズ、マージン、間隔などを微調整することをお勧めします。 これがあなたのように聞こえる場合は、タスクバーサムネイルチューナーと呼ばれる無料のアプリケーションを使用して、Windows8タスクバーのサムネイルに対してこれらすべてを数分で行う方法を紹介します。 タスクバーのサムネイルを変更するには、次のことを行う必要があります。 1. Winaero Webサイトからアプリケーションをダウンロードし、フォルダーを解凍して、exeファイル
-
 Windows用の3つの強力なフリーウェアビデオエディタ
Windows用の3つの強力なフリーウェアビデオエディタ今日、多くの人が適切なYouTubeまたはVimeoチャンネルを作ることを望んでいますが、誰もがお金を持っているわけではありません。プロのビデオを作成するために必要な機器とソフトウェアにおそらく数千ドルを費やします。おそらくあなたはすでに機器を持っていますが、ソフトウェアのために節約するためにさらに数ヶ月を費やすことをいとわず、プロセスにすぐに飛び込みたいと思っています。おそらく最も明白な選択は、フリーウェアのエディターを探すことです。ただし、無料のビデオエディタはそれほど一般的ではなく、ほとんどのエディタは非常に無能または不完全です。大手の商用製品が提供するものに近いものをいくつか見てみまし
