Windows 10で従来のスタートメニューを取得するにはどうすればよいですか?
Windowsのスタートメニューをクラシックに変更するにはどうすればよいですか?
Classic Shellのスタートメニューを変更するには:
- Winを押すか、[スタート]ボタンをクリックして、[スタート]メニューを開きます。 …
- [プログラム]をクリックし、[クラシックシェル]を選択して、[スタートメニューの設定]を選択します。
- [スタートメニューのスタイル]タブをクリックして、必要な変更を加えます。
Windows 10にクラシックビューはありますか?
従来のパーソナライズウィンドウに簡単にアクセス
既定では、Windows 10デスクトップを右クリックして[個人用設定]を選択すると、[PC設定]の新しい[個人用設定]セクションに移動します。 …ダブルクリック このアイコンは、コントロールパネルの従来のパーソナライズウィンドウにアクセスします。
Windows 10のコントロールパネルでクラシックビューを取得するにはどうすればよいですか?
コントロールパネルの右側に、Windows 7、Windows 8.1、またはWindows 10のいずれを使用しているかに関係なく、[表示]ドロップダウンリストがあります。 いくつかの値を選択できます。その近くの矢印をクリックまたはタップして、コントロールパネルの表示方法を選択します。
Windows 10の[スタート]メニューを変更するにはどうすればよいですか?
[設定]>[カスタマイズ]>[開始]に移動します 。右側で、一番下までスクロールし、[スタートに表示するフォルダを選択してください]リンクをクリックします。 [スタート]メニューに表示するフォルダを選択します。そして、これらの新しいフォルダがアイコンとして、および展開されたビューでどのように表示されるかを並べて見てみましょう。
Windowsのスタートメニューを修正するにはどうすればよいですか?
Windows10のスタートメニューが開かない問題を修正する方法
- Microsoftアカウントからサインアウトします。 …
- Windowsエクスプローラを再起動します。 …
- WindowsUpdateを確認します。 …
- 破損したシステムファイルをスキャンします。 …
- Cortana一時ファイルをクリアします。 …
- Dropboxをアンインストールまたは修正します。
デスクトップでWindowsに戻すにはどうすればよいですか?
Windows10でデスクトップにアクセスする方法
- 画面の右下隅にあるアイコンをクリックします。通知アイコンの横にある小さな長方形のように見えます。 …
- タスクバーを右クリックします。 …
- メニューから[デスクトップを表示]を選択します。
- Windowsキー+Dを押して、デスクトップから前後に切り替えます。
Windows 10を正常に見えるようにするにはどうすればよいですか?
回答
- [スタート]ボタンをクリックまたはタップします。
- 設定アプリケーションを開きます。
- 「システム」をクリックまたはタップします
- 画面の左側のペインで、「タブレットモード」が表示されるまで一番下までスクロールします
- トグルがお好みに合わせてオフに設定されていることを確認してください。
[スタート]アイコンをクリックして「コントロールパネル」と入力し、Enterキーを押すか、コントロールパネルオプションをクリックします。 2.ビューを[表示方法]オプションから変更します ウィンドウの右上。カテゴリから大きいすべての小さいアイコンに変更します。
クラシックコントロールパネルにアクセスするにはどうすればよいですか?
クラシックコントロールパネルへのアクセス
これまでのところ、これが私が見た唯一の回避策です。古いコントロールパネルにアクセスするには、キーボードのWindows+Rを押して実行ダイアログボックスを開くだけです 。
Win 10のコントロールパネルはどこにありますか?
Windows + Xを押すか、左下隅を右タップしてクイックアクセスメニューを開き、その中の[コントロールパネル]を選択します。方法3:設定パネルからコントロールパネルに移動します 。
Windows 10にはコントロールパネルがありますか?
キーボードのWindowsロゴを押すか、画面の左下にあるWindowsアイコンをクリックしてスタートメニューを開きます。そこで、「コントロールパネル」を検索 。」検索結果に表示されたら、アイコンをクリックするだけです。
スタートメニューに追加するにはどうすればよいですか?
スタートボタンをクリックします 次に、メニューの左下隅にある[すべてのアプリ]という単語をクリックします。 [スタート]メニューには、インストールされているすべてのアプリとプログラムのアルファベット順のリストが表示されます。 [スタート]メニューに表示する項目を右クリックします。次に、[開始するピン]を選択します。必要なアイテムをすべて追加するまで繰り返します。
-
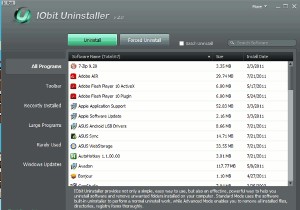 IOBitアンインストーラー:不要なプログラムを完全に削除するためのポータブルで便利なツール
IOBitアンインストーラー:不要なプログラムを完全に削除するためのポータブルで便利なツールWindowsでアプリケーションをアンインストールする方法はたくさんありますが、最も簡単な方法は、デフォルトのプログラムの追加と削除を使用することです。 オプション。ただし、これは、ソフトウェアのビットとトレースをフォルダーとレジストリに残すため、最も効果のない方法でもあります。優れた代替手段の1つはRevoUninstallerですが、起動時に遅くなる可能性があります。もう1つの代替手段は、IOBitアンインストーラーです。 IOBit Uninstallerは、アプリケーションを完全にアンインストールし、不要な痕跡を残さない軽量のソフトウェアです。使い方は簡単で、インストールは必要ありま
-
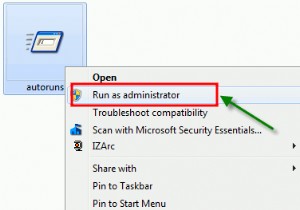 InternetExplorer8の一般的な問題を修正する方法
InternetExplorer8の一般的な問題を修正する方法Internet Explorerはオタクの間でお気に入りのブラウザではないかもしれませんが、残念ながら、それでも世界で最も広く使用されているブラウザです。この記事では、Internet Explorer(特にIE8)の一般的な問題とその修正を見てみましょう。 IE8で見られる一般的な問題には、次のものがあります。 必要なツールバーがさらにあります。それらのいくつかはアンインストール可能です。 ブラウザは、移動したいWebサイトに移動しません。 Web名を入力し、Enterキーを押します。広告でいっぱいの別のサイトに移動します。 検索が正常に見えません。別の検索プロバイダーにリダイレクトさ
-
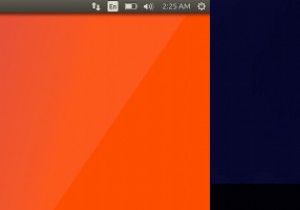 デュアルブート時に異なる時間を表示するWindowsとLinuxを修正
デュアルブート時に異なる時間を表示するWindowsとLinuxを修正システムがWindowsとLinuxの両方をデュアルブートする場合、システムクロックを同期させることが不可能であることに気付くかもしれません。 1つのOSで時計をどのように変更しても、他のOSの問題は修正されません。これは、WindowsとUnixベースのオペレーティングシステム間の時間管理方法についての意見の相違によるものです。幸い、これには比較的簡単な修正があります。 なぜこれが起こるのですか? コンピュータは現在の時刻をマザーボードの時計に保存します。これにより、コンピュータは電源がオフの場合でも時間を追跡できます。タイムゾーンを説明するために、オペレーティングシステムごとに異なる方法
