Windows 10でロック画面をアクティブにせずに変更するにはどうすればよいですか?
この方法を使用するには、ファイルエクスプローラーで壁紙が含まれているフォルダーを開きます。壁紙が表示されたら、それを右クリックして[デスクトップの背景として設定]を選択します。そこでさまざまなフォルダをチェックして、使用する壁紙を見つけ、壁紙を右クリックして、[デスクトップの背景として設定]を選択します。
Windows 10でアクティベーションせずにロック画面を変更するにはどうすればよいですか?
編集:それを行う方法を見つけました。ロックスクリーンの壁紙として必要な画像をダウンロードして開きます。右上隅にある3つのドットをクリックし、[設定]をクリックして、次に[ロック画面]をクリックします 。完了しました!
Windowsをアクティブ化せずにロック画面を変更するにはどうすればよいですか?
アクティベーションせずにWindows10のロック画面を変更するにはどうすればよいですか?適切な画像を見つけたら、画像を右クリックして、コンテキストメニューから[デスクトップの背景として設定]を選択します。 。 Windows 10がアクティブ化されていないという事実を無視して、画像はデスクトップの背景として設定されます。
Windowsアクティベーションを削除するにはどうすればよいですか?
cmdを使用してアクティブ化されたWindows透かしを削除する方法
- [スタート]をクリックしてCMDを右クリックし、[管理者として実行]を選択します。
- またはWindowsを押してCMDと入力し、Enterキーを押します。
- UACのプロンプトが表示されたら、[はい]をクリックします。
- cmdウィンドウでbcdedit-setTESTSIGNING OFFと入力し、Enterキーを押します。
Windows 10でロック画面を変更するにはどうすればよいですか?
[設定]>[カスタマイズ]>[画面のロック]に移動します 。 [背景]で、[画像]または[スライドショー]を選択して、ロック画面の背景として自分の画像を使用します。
Windows 10でアクティベーションせずにタスクバーを非表示にするにはどうすればよいですか?
設定でデスクトップモードのタスクバーの自動非表示をオンまたはオフにするには
- [設定]を開き、[個人設定]アイコンをクリック/タップします。 …
- 左側のタスクバーをクリック/タップし、オンまたはオフにします(デフォルト)右側のデスクトップモードでタスクバーを自動的に非表示にします。 (…
- 必要に応じて[設定]を閉じることができるようになりました。
アクティブ化せずにタスクバーをカスタマイズするにはどうすればよいですか?
アクティベーションせずにWindows10タスクバーの色を変更する方法
- レジストリエディタを開きます。 …
- HKEY_CURRENT_USERSOFTWAREMicrosoftWindowsCurrentVersionThemesPersonalizeフォルダーに移動し、[色の普及率]をダブルクリックして、[値のデータ]フィールドを「1」に変更します。
Windowsをアクティブ化せずに壁紙エンジンを使用できますか?
Windowsがアクティブ化されていません 、これはまだ機能しますか? Wallpaper Engineは機能しますが、Wallpaper Engineでテーマを変更すると、元に戻すことができないため、問題が発生する可能性があります。 …Microsoftは将来、互換性を損なう可能性もあります。Microsoftが引き続き機能するという保証はありません。
MicrosoftはWindows11をリリースしていますか?
Microsoftの次世代デスクトップオペレーティングシステムであるWindows11は、すでにベータプレビューで利用可能であり、10月5日に正式にリリースされます。 。
Windows 10 Proを無料でアクティベートするにはどうすればよいですか?
YouTubeのその他の動画
- 管理者としてCMDを実行します。 Windowsサーチで、CMDと入力します。 …
- KMSクライアントキーをインストールします。コマンドslmgr/ipk yourlicensekeyを入力し、キーワードのEnterボタンをクリックしてコマンドを実行します。 …
- Windowsをアクティブにします。
Windows 10をパーソナライズできないのはなぜですか?
Windowsアクティベーションを確認してください
[スタート]をクリックして、[設定]を選択します。更新とセキュリティに移動します。 …右側に、「Windowsがアクティブになっています」というメッセージが表示されているかどうかを確認します。 Windowsがアクティブ化されていないと表示されている場合は、パーソナライズオプションにアクセスするためにライセンスをアクティブ化する必要がある場合があります。
-
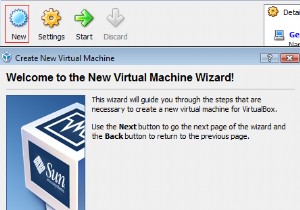 VirtualBoxで3Dアクセラレーションを有効にする方法
VirtualBoxで3Dアクセラレーションを有効にする方法Virtualboxは、新しいオペレーティングシステムを試してみたい場合や、仮想化が提供する多くのメリットのために仮想化に一般的に関心がある場合に便利なアプリケーションです。 Make Tech Easierは、数回前にVirtualBoxを広範囲にカバーしており、このクロスプラットフォームのオープンソースアプリケーションの大ファンです。 しばらく前までVirtualBoxに欠けていたものの1つは、ゲストオペレーティングシステムの3Dアクセラレーションのサポートでした。つまり、ゲスト仮想マシン内で使用されるグラフィックスドライバーは、単純な2Dグラフィックスしか使用できなかったため、Lin
-
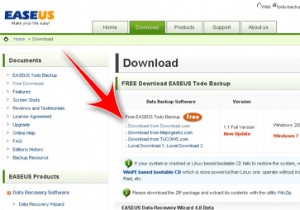 EaseusTodoBackupを使用してWindowsを簡単にバックアップ
EaseusTodoBackupを使用してWindowsを簡単にバックアップEaseus Todoは、Windows2000以降を実行しているコンピューター向けの無料のバックアップサービスです。また、WindowsServer2000/2003/2008とも互換性があります。 Todoは、ハードドライブのバックアップイメージを作成できるだけでなく、ドライブのクローンを作成することもできます。ただし、アプリケーションのその部分については説明しません。 実際に必要な方法で機能する無料のオプションであることは大きなメリットであり、さらに使いやすいこともあります。これは、ほとんどの無料アプリケーションではめったに見つかりません。 どこで入手できますか? Easeusにア
-
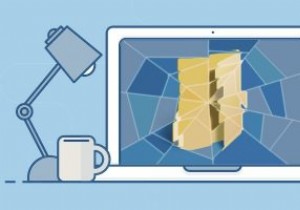 Windows10でWindowsエクスプローラーのクラッシュから回復する方法
Windows10でWindowsエクスプローラーのクラッシュから回復する方法ときどき、Windows 10で問題が発生すると、Windowsエクスプローラーがクラッシュすることがあります。これには通常、Explorerが応答を停止し、シャットダウンする必要があることを示すエラーメッセージが表示されます。唯一の問題は、Explorerを元に戻して再度実行するのが非常に難しいことです。これは、表示されるのは…何もないからです。 Explorerがクラッシュすると、通常、タスクバー、デスクトップアイコン、壁紙が削除されます。これにより、画面が黒くなり、その時点で開いていたウィンドウがすべて表示されます。また、カーソルが表示され、自由に移動できます。残念ながら、コンピ
