Windows 10でアイコンを自動配置するにはどうすればよいですか?
デスクトップにアイコンを自動配置するにはどうすればよいですか?
アイテムを上下左右に移動してデスクトップを再配置し、デスクトップの左側に沿ってアイコンを整然と並べたい場合は、自動配置機能を使用してアイコンを所定の位置にスナップします。デスクトップを右クリックし、[表示]→[アイコンの自動配置]を選択します。
ほとんどの場合、「Windows 10デスクトップアイコンの移動」の問題は、ビデオカードの古いドライバー、障害のあるビデオカード、古い、破損した、または互換性のないドライバー、破損したユーザープロファイル、破損したアイコンキャッシュなどが原因であると思われます。
>Windows 10でデスクトップアイコンが動かないようにするにはどうすればよいですか?
デスクトップを右クリックし、[表示]を選択します。自動配置アイコンがオフになっていることを確認してください。アイコンをグリッドに揃えるもオフになっていることを確認してください。再起動して、問題が解決したかどうかを確認します。
デスクトップアイコンが再配置され続けるのはなぜですか?
1.一部のプログラム(特にコンピューターゲームなど)は、実行時に画面の解像度を変更します。これが発生すると、Windowsは新しい画面サイズに合うようにデスクトップアイコンを自動的に再配置します。ゲームを終了すると、画面の解像度が元に戻る場合がありますが、アイコンは既に再配置されています。
Androidでアイコンを自動配置するにはどうすればよいですか?
アプリケーション画面のアイコンを並べ替える
- ホーム画面で[アプリ]をタップします。
- [アプリ]タブをタップし(必要な場合)、タブバーの右上にある[設定]をタップします。設定アイコンがチェックマークに変わります。
- 移動するアプリケーションアイコンを長押しし、新しい位置にドラッグしてから、指を離します。残りのアイコンは右にシフトします。注。
デスクトップのアイコン間隔を修正するにはどうすればよいですか?
A。
- ディスプレイコントロールパネルアプレットを起動します([スタート]、[設定]、[コントロールパネル]に移動し、[ディスプレイ]をクリックします)。
- [外観]タブを選択します。
- [アイテム]で、[アイコンの間隔(水平)]を選択し、サイズを変更します。
- アイコンの間隔(垂直)を選択し、サイズを変更します。
- [OK]をクリックして、すべてのダイアログボックスを閉じます。
Windows 10で自動配置をオフにするにはどうすればよいですか?
デスクトップショートカットの自動配置を無効にするには、デスクトップを右クリックして[表示]を選択し、[自動配置]のチェックを外します。アイコンを目的の場所に移動します。端に沿った行でアイコンが固定されない場合は、Ctrlキー+マウスズームまたは+/-キーを使用して、行が快適に収まるまで少しズームインまたはズームアウトします。
アイコンが動かないようにするにはどうすればよいですか?
解像度
- デスクトップを右クリックします。
- [表示]を選択します。
- アイコンを配置するためのポイント。
- [自動配置]をクリックして、横にあるチェックマークを削除します。
25февр。 2021年。
Windows 10でデスクトップアイコンが動かない問題を修正する方法ステップ1:デスクトップの空きスペースを右クリックし、コンテキストメニューから[表示]を選択します。次に、サブメニューから[アイコンの自動配置]オプションのチェックを外します。ステップ2:次に、デスクトップの空のスペースをもう一度右クリックして、[更新]をクリックします。
同じアイコンの代わりにデスクトップアイコンを修正するにはどうすればよいですか?
- [スタート]>[ファイル名を指定して実行]をクリックし、regeditと入力して、Enterキーを押します。
- に移動します。 HKEY_CURRENT_USERSoftwareMicrosoftWindowsCurrentVersionExplorerFileExts.lnk
- ユーザー選択フォルダーを削除し、レジストリエディターを閉じて、マシンを再起動します。
15日。 2014г。
-
 使用すべきWindowsエクスプローラーの3つの無料の代替手段
使用すべきWindowsエクスプローラーの3つの無料の代替手段ファイルを転送したり、ドライブを参照したり、ダウンロードしたものを探したりするたびに、WindowsのデフォルトのファイルマネージャーであるWindowsエクスプローラーと競合する必要があります。ほとんどの場合使用可能ですが、数ギガバイトのオーダーでファイル転送を行うことほど煩わしいことはありません。Windowsエクスプローラーが応答を停止してクラッシュするか、単に設計されていないためにファイルをドラッグアンドドロップするのに苦労するだけです。 この時点で、「より良い代替手段はありますか?」と自問します。はいあります。実際にはそのうちの3つで、すべて無料です! 1。 FreeComman
-
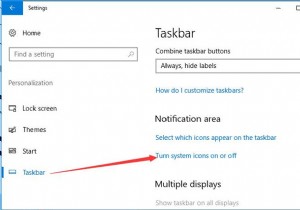 Windows10の言語バーと入力インジケーターをオンまたはオフにします
Windows10の言語バーと入力インジケーターをオンまたはオフにしますキーボード言語として複数の言語を選択すると、通常は「ENG」と表示される入力インジケーターがデスクトップまたはタスクバーに表示され、1つの言語のみを選択すると消えます。タスクバーの入力インジケーターを非表示または表示したい場合がありますが、その方法は?入力インジケーターをオンまたはオフにする手順は次のとおりです。 Windows10で入力インジケーターをオンまたはオフにする方法 通常、入力インジケーターはタスクバーの右隅にあります。非表示にしたい場合は、次のようにできます。 1.スタートメニューをクリックします 設定を開きます 。 2.パーソナライズを選択します 設定で。 3.タス
-
 Windows10ハードドライブのパフォーマンスを向上させる5つのツール
Windows10ハードドライブのパフォーマンスを向上させる5つのツールあなたがWindowsユーザーなら、OSがPCのパフォーマンスに影響を与えるという評判に値することに気づいたでしょう。ただし、最新のWindows 10では、ハードドライブのパフォーマンスの低下は以前のWindowsバージョンほど持続的ではありません。しかし、これは問題が存在しないことを意味するものではありません。 Windows 10のハードドライブのパフォーマンスが遅い場合、特定のソフトウェアツールで問題を解決できます。 1。 Windowsデバイスマネージャー これで、Windows PCを調べたことがあれば、DeviceManagerという名前は奇妙なものではありません。デバイスマ
