質問:Chromebook Linuxは互換性がありますか?
| メーカー | デバイス |
|---|---|
| Chromebook 11 C |
Linuxを実行できるChromebookは何ですか?
2020年のLinux向けの最高のChromebook
- GooglePixelbook。
- GooglePixelbookGo。
- Asus ChromebookFlipC434TA。
- AcerChromebookSpin13。
- Samsung Chromebook 4+
- Lenovo YogaChromebookC630。
- AcerChromebook715。
- SamsungChromebookPro。
LinuxをどのChromebookにインストールできますか?
最終的には、新しいChromebookを持っている人なら誰でもLinuxを実行できるようになります 。具体的には、ChromebookのオペレーティングシステムがLinux 4.4カーネルに基づいている場合は、サポートされます。
ChromebookでLinuxを有効にするにはどうすればよいですか?
[設定]からいつでもオンにできます。
- Chromebookの右下で、時間を選択します。
- [詳細設定]を選択します。開発者。
- 「Linux開発環境」の横にある「オンにする」を選択します。
- 画面の指示に従います。セットアップには10分以上かかる場合があります。
- ターミナルウィンドウが開きます。
Chromebookに搭載されているLinuxのバージョンを確認するにはどうすればよいですか?
Linuxアプリケーションを実行するには、ChromebookにChromeOS69以降のバージョンがインストールされている必要があります。現在実行しているバージョンを確認するには、[設定]ウィンドウを開きます 、プロフィール写真アイコンをクリックするだけでアクセスできます(下の画像を参照)。
LinuxがChromebookにないのはなぜですか?
答えは、ChromeOSは実際にはLinuxではないということです。 、Linuxカーネルに基づいていますが。隠れ端末がありますが、多くのことを実行できません。多くの単純なLinuxコマンドでさえ、デフォルトでは機能しません。これはクローズドソースのプロプライエタリOSであり、セキュリティ上の理由からロックダウンされています。
Chromebookに最適なLinuxはどれですか?
Chromebookおよびその他のChromeOSデバイスに最適な7つのLinuxディストリビューション
- ガリウムOS。 Chromebook用に特別に作成されました。 …
- VoidLinux。モノリシックLinuxカーネルに基づいています。 …
- ArchLinux。開発者やプログラマーに最適です。 …
- Lubuntu。 UbuntuStableの軽量バージョン。 …
- SolusOS。 …
- NayuOS。 …
- フェニックスLinux。 …
- 2つのコメント。
古いChromebookにLinuxをインストールするにはどうすればよいですか?
ChromebookにLinuxをインストールする方法
- 必要なもの。 …
- Crostiniを使用してLinuxアプリをインストールします。 …
- Crostiniを使用してLinuxアプリをインストールします。 …
- Croutonを使用して完全なLinuxデスクトップを入手します。 …
- ChromeOSターミナルからCroutonをインストールします。 …
- Linuxを使用したデュアルブートChromeOS(愛好家向け)…
- chrxを使用してGalliumOSをインストールします。
Chromebook 2021にLinuxをダウンロードするにはどうすればよいですか?
ChromebookにLinuxをインストールする
- 設定パネルに移動します。これを行うには、右下隅の通知パネルに移動するか、アプリリストから移動します。
- Linux(ベータ)オプションを検索します。設定を一番下までスクロールしてオプションを見つけ、クリックします。
- [オンにする]をクリックします
ChromebookでLinuxをオフにできますか?
Linuxの問題のトラブルシューティングを行っている場合は、Chromebook全体を再起動せずにコンテナを再起動すると便利な場合があります。これを行うには、シェルフのターミナルアプリを右クリックし、[Linux(ベータ版)をシャットダウン]をクリックします 。
ChromebookにLinuxをダウンロードするにはどうすればよいですか?
Chromebookで[設定]を開き、左側にある[Linux(ベータ版)]オプションを選択します。次に、[オンにする]ボタンをクリックし、新しいウィンドウが表示されたら[インストール]をクリックします。ダウンロードが完了すると、Linuxアプリのダウンロードに使用するターミナルウィンドウが開きます。これについては、次のセクションで詳しく説明します。
-
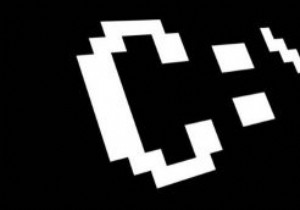 Windows10コマンドプロンプトの外観をカスタマイズする
Windows10コマンドプロンプトの外観をカスタマイズするコマンドプロンプトは、非常に魅力のないデザインと最もインタラクティブ性の低いインターフェイスを備えた、Windowsの最も退屈な(しかし強力な)部分の1つです。コマンドプロンプトを開くとすぐに、黒い背景に白いテキストが表示されます。ありがたいことに、この悪夢は少し見栄えが良くなるようにカスタマイズできます。特にWindows10の更新では、コマンドプロンプトを少しインタラクティブで使いやすくするために、いくつかの新しいカスタマイズ機能が追加されています。 この投稿では、コマンドプロンプトの見栄えを良くする方法を紹介します。これらのカスタマイズオプションの一部は古いバージョンのWindowsに
-
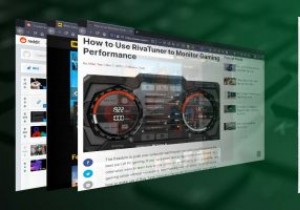 AutoHotkeyを使用してアプリおよびサイト固有のショートカットを作成する方法
AutoHotkeyを使用してアプリおよびサイト固有のショートカットを作成する方法ショートカットを使用すると、コンピューターの生産性を大幅に向上させることができます。キーの組み合わせを押すだけで、ツールバー、メニュー、サブメニューを探す必要のある機能にすぐにアクセスできます。ただし、すべてのアプリにショートカットキーが付属しているわけではなく、ショートカットキーが付属していても、目的の機能を実行できない場合があります。 このチュートリアルでは、AutoHotkeyを使用して、アクティブなウィンドウの名前に応じてさまざまなショートカットを有効にする簡単なスクリプトを記述します。このようにして、ほぼすべてのアプリのキーボードショートカットを簡単に作成できます。 基本的なスクリ
-
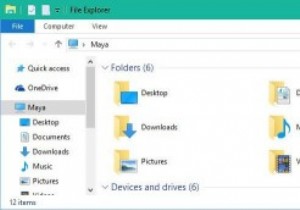 Windows10でウィンドウタイトルバーの色を変更する方法
Windows10でウィンドウタイトルバーの色を変更する方法Windows 10では、すべてのデスクトップアプリのタイトルバーは真っ白です。以前のバージョンのWindowsとは異なり、パーソナライズパネルで数回クリックするだけでタイトルバーの色を簡単に変更することはできません。タイトルバーの色を変更する機能を削除するという決定は設計上の選択の一部ですが、これは以前のWindowsオプションからの完全な逸脱です。 白い色のタイトルバーが目に見えないほど明るいと思われる場合、またはタイトルバーの色を好きな色に変更したい場合は、以下のガイドに従ってください。以下に詳述する手順は必ずしも難しいわけではありませんが、確かに面倒です。したがって、フォロースルーす
