Windows 10はホームグループに参加できますか?
ホームグループを作成すると、ネットワーク上でWindows 10、Windows 8.1、Windows RT 8.1、またはWindows7を実行している他のPCがホームグループに参加できるようになります。
Windows 10でHomeGroupが見つかりませんか?
HomeGroupはWindows10(バージョン1803)から削除されました。ただし、削除された場合でも、Windows 10に組み込まれている機能を使用して、プリンターとファイルを共有できます。Windows10でプリンターを共有する方法については、「ネットワークプリンターの共有」を参照してください。
Windows 10でホームネットワークをセットアップするにはどうすればよいですか?
- Windows 10では、[スタート]を選択し、[設定]>[ネットワークとインターネット]>[ステータス]>[ネットワークと共有センター]を選択します。
- [新しい接続またはネットワークのセットアップ]を選択します。
- [新しいネットワークのセットアップ]を選択し、[次へ]を選択して、画面の指示に従ってワイヤレスネットワークをセットアップします。
22日。 2018г。
Windows 10でHomeGroupを置き換えたものは何ですか?
Microsoftは、Windows10を実行しているデバイスのHomeGroupを置き換える2つの会社の機能を推奨しています。
- ファイルストレージ用のOneDrive。
- クラウドを使用せずにフォルダとプリンタを共有する共有機能。
- Microsoftアカウントを使用して、同期をサポートするアプリ(メールアプリなど)間でデータを共有します。
20日。 2017年。
Windows 10で2台のコンピューターをネットワーク接続するにはどうすればよいですか?
2台のWindows10コンピューターをネットワーク接続する方法
- アダプター設定を変更します。イーサネットデバイスを右クリックして、プロパティを選択します。 …
- IPv4設定を構成します。 IPアドレスを192.168。に設定します…
- IPアドレスとサブネットマスクを構成します。両方のコンピューターが接続され、IPアドレスが割り当てられたら。 …
- ネットワーク検出が有効になっていることを確認します。
5февр。 2020г。
Windows 10でHomeGroupを元に戻すにはどうすればよいですか?
HomeGroup Windows 10が見つからない場合はどうすればよいですか?
- このPCを開きます。
- ホームグループが利用可能な場合は、左側のペインを確認します。そうである場合は、ホームグループを右クリックして、[ホームグループ設定の変更]を選択します。
- 新しいウィンドウで、[ホームグループを離れる]をクリックします。
ホームグループを使用せずにWindows10でホームネットワークをセットアップするにはどうすればよいですか?
Windows10でファイルを共有する方法
- ファイルエクスプローラーを開きます。
- ファイルを含むフォルダの場所を参照します。
- ファイルを選択します。
- [共有]タブをクリックします。 …
- [共有]ボタンをクリックします。 …
- アプリ、連絡先、または近くの共有デバイスを選択します。 …
- 画面の指示に従ってコンテンツを共有します。
26日。 2020г。
Windows 10のホームグループとワークグループの違いは何ですか?
ワークグループは、Windowsがリソースを編成し、内部ネットワーク上の各リソースへのアクセスを許可する方法であるという点で、ホームグループに似ています。 Windows 10は、インストール時にデフォルトでワークグループを作成しますが、場合によっては変更が必要になることがあります。 …ワークグループは、ファイル、ネットワークストレージ、プリンタ、および接続されているリソースを共有できます。
Windows 10でネットワークに接続するにはどうすればよいですか?
Windows10でWi-Fiネットワークに接続する
- タスクバーのネットワークアイコンを選択します。 …
- 必要なWi-Fiネットワークを選択し、[接続]を選択します。
- ネットワークパスワードを入力し、[次へ]を選択します。
- 接続しているネットワークの種類と、ネットワーク上の他のPCやデバイスからPCを検出できるようにするかどうかに応じて、[はい]または[いいえ]を選択します。
Windows 10でスモールビジネスネットワークをセットアップするにはどうすればよいですか?
指示に従ってモデムをインターネットに接続します。
- [開始]をクリックします。
- [コントロールパネル]をクリックします。
- [ネットワークとインターネット]をクリックします。
- [ネットワークと共有センター]をクリックします。
- [接続またはネットワークのセットアップ]をクリックします。
- [インターネットに接続]をクリックします。
- ウィザードの指示に従います。
8サント。 2020г。
HomeGroupとworkgroupの違いは何ですか?
ホームグループは元々、信頼できるコンピューター間でリソースを簡単に共有する方法として設計されました。これは、Windows 7、Windows 8、およびWindows8.1で利用可能でした。 …Windowsワークグループは、情報を共有する必要のある小さな組織または小さなグループの人々のために設計されています。各コンピューターをワークグループに追加できます。
Windows 10のワークグループはどうなりましたか?
5月、Windowsはファイル共有用のワークグループを削除しました。
Windows 10ホームはネットワークをサポートしていますか?
Microsoftは、Windowsデバイスがローカルネットワーク上の他のPCとリソースを共有できるようにするために、HomeGroupを含めました。これは、誰でも使用できるセットアップが簡単なアプローチです。 HomeGroupは、Windows 10、Windows 8.1、およびWindows7を実行しているデバイスとファイルやプリンターを共有する小規模なホームネットワークに最適な機能です。
同じネットワーク上の別のコンピューターに許可なくアクセスするにはどうすればよいですか?
これを行うには:Windows – [このコンピューターにリモートアクセスするためのインストール]ボックスをオンにし、[個人/非営利目的の使用]ボックスをオンにして、[承認] –[完了]をクリックします。 、[システム環境設定]、[セキュリティとプライバシー]の順にクリックし、[TeamViewer]メッセージの横にある[とにかく開く]をクリックして、プロンプトが表示されたら[開く]をクリックします。
ネットワークを開き、隣接するWindowsコンピューターが表示されていることを確認します。これらのヒントが役に立たず、ワークグループ内のコンピューターがまだ表示されない場合は、ネットワーク設定をリセットしてみてください([設定]->[ネットワークとインターネット]->[ステータス]->[ネットワークリセット])。次に、コンピュータを再起動する必要があります。
ホームグループまたは従来のネットワークでPCを見つけるには、任意のフォルダを開き、次に示すように、フォルダの左端にあるナビゲーションペインで[ネットワーク]という単語をクリックします。ネットワークを介してPCに接続されているコンピューターを見つけるには、ナビゲーションウィンドウの[ネットワーク]カテゴリをクリックします。
-
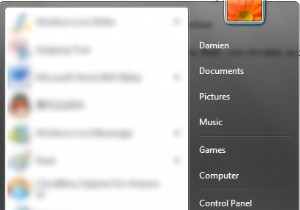 スニペット:Windows7のデフォルトのWebブラウザとしてIEを削除する
スニペット:Windows7のデフォルトのWebブラウザとしてIEを削除するすべてではないにしても、ほとんどのブラウザには、システムのデフォルトのWebアプリケーションとして設定するオプションがあります。問題は、FirefoxまたはGoogle Chromeをデフォルトとして設定していても、Windows7がInternetExplorerで一部のリンクを開くことです。 IEを「内部デフォルト」として完全に削除するには 」Windows7のブラウザでは、次の方法で実行できます。 1。 [デフォルトプログラム]に移動します 2.プログラムアクセスとコンピュータのデフォルトを設定をクリックします 3.カスタムをクリックします 4.[
-
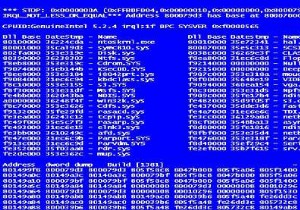 問題のあるハードドライブを確認して修正する方法[Windows7]
問題のあるハードドライブを確認して修正する方法[Windows7]コンピュータが正常に機能するために依存しているものはたくさんあります。コンピュータが完全に機能するためには、ビッグファイブが必要です:電源 、マザーボード 、 RAM 、ハードドライブ 、および CPU 。 5つのうち、ハードドライブには、コンピュータを使用するために必要な最も重要なもの、つまりオペレーティングシステムが含まれています。 。そのコンポーネントが機能すると、あらゆる種類の面白いことが起こり始めます。 どうなりますか? ハードドライブが不快に動作し始めた場合、コンピュータの読み込みが通常よりもはるかに遅く、特に1つまたは2つのプログラムでこの動作を実行しているため、それがわ
-
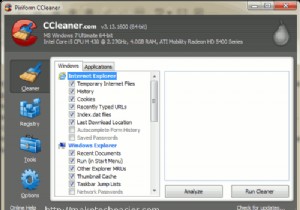 Windowsを良好な状態に保つための3つの無料システム最適化ツール
Windowsを良好な状態に保つための3つの無料システム最適化ツールWindowsが、(常に)高速で動作し、まったくハングせず、メンテナンスが少なくて済む(またはゼロである)完璧なOSになれるとしたら、どれほど良いことでしょう。実際には、その逆は常に当てはまります。肥大化したレジストリデータベースは常にシステムの速度を低下させ、アンインストールされたソフトウェアは完全に削除されず、起動時間は永遠にかかるようです。アプリケーションの読み込みには常に長い時間がかかります。幸いなことに、私たち全員ができるサードパーティのアプリは常にあります。システムを維持し、良好な状態に保ち、フラストレーションを最小限に抑えるために使用します。それらを1つずつ見ていきましょう。 1
