Windows 8リカバリUSBを作成するにはどうすればよいですか?
Windows 8リカバリUSBを作成するにはどうすればよいですか?
USBリカバリドライブを作成するには
画面の右端からスワイプして、[検索]をタップします。 (マウスを使用している場合は、画面の右下隅をポイントし、マウスポインターを上に移動して、[検索]をクリックします。)検索ボックスにリカバリドライブを入力し、[リカバリドライブの作成]を選択します。
その価値を考えると、新しいWindows 8ユーザーが最初にすべきことの1つは、リカバリドライブを作成することです。必要がなく、今すぐ必要な場合は、自宅にある別のWindows 8コンピューターや友人のコンピューターなど、Windows8の作業コピーからリカバリドライブを作成できます。
Windows修復USBを作成するにはどうすればよいですか?
リカバリドライブを作成する
- [スタート]ボタンの横にある検索ボックスで、[リカバリドライブの作成]を検索して選択します。 …
- ツールが開いたら、[システムファイルをリカバリドライブにバックアップする]が選択されていることを確認してから、[次へ]を選択します。
- USBドライブをPCに接続して選択し、[次へ]を選択します。
- [作成]を選択します。
Windows 8.1リカバリディスクをダウンロードできますか?
このディスクは、32ビット版および64ビット版のWindows8またはWindows8.1と互換性があります。 x86およびx64プラットフォームをサポートします。 Easy Recovery Essentials(またはEasyRE)は、50〜135 MBのISOイメージであり、ダウンロードして任意のCD、DVD、またはUSBドライブに書き込むことができます。 Easy Recovery Essentialsを使用すると、コンピューターを回復および修復できます。
インストールメディアなしで更新
- システムを起動し、[コンピューター]> [C:]に移動します。ここで、C:はWindowsがインストールされているドライブです。
- 新しいフォルダを作成します。 …
- Windows 8 / 8.1インストールメディアを挿入し、ソースフォルダーに移動します。 …
- install.wimファイルをコピーします。
- install.wimファイルをWin8フォルダーに貼り付けます。
Windows 8を再インストールするにはどうすればよいですか?
Windows 8のリセットを実行するには:
- 「Win-C」を押すか、画面の右上または右下にあるチャームバーに移動します。
- [設定]タブをクリックし、[PC設定の変更]を押してから、[一般]に移動します。
- 「すべてを削除してWindowsを再インストールする」が表示されるまでページを下にスクロールします。 [はじめに]をクリックします。
Windows10リカバリディスクはWindows8で動作しますか?
Windows10リカバリディスクはWindows8.1を再インストールできません。 Windowsがプリインストールされた新しいコンピュータには、リカバリパーティションと呼ばれるものが含まれていることがよくあります。 …アクセスするには、ファンクションキーを押してコンピュータを起動するときに起動する必要があります。
Windows 8を修復するにはどうすればよいですか?
これを行うには、次の手順に従います。
- 元のインストールDVDまたはUSBドライブを挿入します。 …
- コンピュータを再起動します。
- ディスク/USBから起動します。
- [インストール]画面で、[コンピューターの修復]をクリックするか、Rキーを押します。
- [トラブルシューティング]をクリックします。
- [コマンドプロンプト]をクリックします。
- 次のコマンドを入力します:bootrec / FixMbr bootrec / FixBoot bootrec / ScanOs bootrec/RebuildBcd。
Windowsリカバリを起動するにはどうすればよいですか?
Windows REの機能には、いくつかの異なる方法でWindowsから起動できる[ブートオプション]メニューからアクセスできます。
- [スタート]、[電源]の順に選択し、Shiftキーを押しながら[再起動]をクリックします。
- [スタート]、[設定]、[更新とセキュリティ]、[回復]の順に選択します。 …
- コマンドプロンプトで、Shutdown / r/oコマンドを実行します。
21февр。 2021年。
Windows 10から起動可能なUSBを作成できますか?
Microsoftのメディア作成ツールを使用します。 Microsoftには、Windows 10システムイメージ(ISOとも呼ばれる)をダウンロードして起動可能なUSBドライブを作成するために使用できる専用のツールがあります。
起動可能なUSBドライブを作成するにはどうすればよいですか?
起動可能なUSBフラッシュドライブを作成するには
- 実行中のコンピューターにUSBフラッシュドライブを挿入します。
- 管理者としてコマンドプロンプトウィンドウを開きます。
- diskpartと入力します。
- 開いた新しいコマンドラインウィンドウで、USBフラッシュドライブ番号またはドライブ文字を確認するには、コマンドプロンプトで「listdisk」と入力し、[Enter]をクリックします。
USB修復ディスクを作成するにはどうすればよいですか?
1つ目は、Windowsのツールを使用して実際にディスクを書き込むことです。 [開始]をクリックし、検索ボックスに「システム修復ディスクの作成」と入力して、空のディスクを挿入します。プロセスを開始すると、ディスクが書き込まれます。これには数分かかる場合があります。ただし、これは理想的ではありません。CDは遅く、作成が面倒な場合もあります。
プロダクトキーなしでWindows8.1をインストールする最も速くて簡単な方法は、WindowsインストールUSBドライブを作成することです。まだダウンロードしていない場合は、MicrosoftからWindows8.1ISOをダウンロードする必要があります。次に、4 GB以上のUSBフラッシュドライブとRufusなどのアプリを使用して、Windows8.1インストールUSBを作成できます。
方法1:手動
- Windowsエディションに適したライセンスキーを選択します。 …
- 管理者モードでコマンドプロンプトを実行します。 …
- コマンド「slmgr/ipk your_key」を使用して、ライセンスキーをインストールします。 …
- コマンド「slmgr/skms kms8.msguides.com」を使用して、KMSサーバーに接続します。 …
- コマンド「slmgr/ato」を使用してWindowsをアクティブ化します。
11日。 2020г。
Windows 8.1のフルバージョンを無料でダウンロードするにはどうすればよいですか?
Windows8.1無料ダウンロードフルバージョン
- まず、MicrosoftからWindows8.1メディア作成ツールをダウンロードします。
- 完了したら、メディア作成ツールをインストールします。
- [メディア作成ツール]を右クリックして、[管理者として実行]を選択します
- インストールが開始されます。
- 次のステップで、「USBフラッシュドライブ」を選択します。
- 次に、ポップアップメッセージを確認します。
23янв。 2021年。
-
 Xiaomi電話をBluetooth経由でラップトップに接続する方法
Xiaomi電話をBluetooth経由でラップトップに接続する方法Xiaomi Note4などのAndroidPhoneを使用していて、Bluetoothを介して電話とラップトップの間でファイルを転送する場合は、ここにチュートリアルがあります。また、このチュートリアルはすべてのAndroidフォンにも適用されます。 Bluetooth経由でXiaomi電話をラップトップに接続するにはどうすればよいですか? 1. XiaomiNote4などのXiaomi電話を開きます。 2.設定をクリックします メイン画面で。 3. Bluetoothをクリックします 。 4. Bluetoothをオンにします アイコン。 検出可能をオンにします 。
-
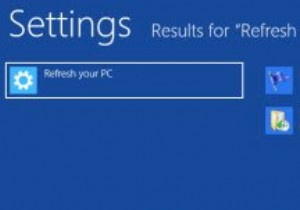 更新およびリセット機能を使用してWindows8を修復する方法
更新およびリセット機能を使用してWindows8を修復する方法好むと好まざるとにかかわらず、OSのクラッシュはWindowsエクスペリエンスの一部です。 Microsoftはこれを認識しており、システムがダウンしたときに以前の動作バージョンに簡単に復元できる「システムの復元」機能が含まれているのはそのためです。 Windows 7には、「以前のバージョン」と呼ばれる高度な機能が付属しています。 Windows 8では、さらに一歩進んで、Windowsを修復および再インストールできる「更新」機能が追加されました。ぜひチェックしてみてください。 Windows8の更新機能 Windows 8の更新機能は、すべてのデータとアプリケーションをそのまま維持しなが
-
 ClipJumpでWindowsクリップボードを強化する
ClipJumpでWindowsクリップボードを強化するマイクロソフトがWindows8に費やした時間のほんの一部でも投資した場合、Windowsクリップボードはコンピューターの世界で革命的なものになる可能性があります。代わりに、Windowsクリップボードは、大多数のWindowsユーザーにとって、退屈でほとんど機能しないツールです。 ClipJumpは、スーパーチャージャー付きのWindowsクリップボードアドオンであり、他とは一線を画すのに役立ちます。 ClipJumpの違い Windowsクリップボードをさらに改善しようとするが、市場に対応できないクリップボード管理者はたくさんいます。 ClipJumpを1年近く使用していますが、クリップ
