Windows 10が変更を元に戻すのはなぜですか?
変更を元に戻すループは通常、システムファイルが破損している場合など、Windows Updateファイルが適切にダウンロードされない場合に発生します。これにより、ユーザーはシステムを起動しようとするたびに、上記のメッセージの永遠のループに遭遇する必要があります。
Windows 10で元に戻す変更を修正するにはどうすればよいですか?
Windows 10でこれらの更新プログラムの変更を修正するにはどうすればよいですか?
- セーフモードに入ります。
- 最近インストールされた更新を削除します。
- DISMを実行します。
- SoftwareDistributionフォルダーの名前を変更します。
- WindowsUpdateのトラブルシューティングを実行します。
- アプリ準備サービスを有効にします。
- SFCスキャンを実行します。
- 自動更新をブロックします。
12月。 2020г。
コンピューターで元に戻す変更を修正するにはどうすればよいですか?
使用するには、以下の手順に従ってください:
- Windowsの設定>更新とセキュリティ>トラブルシューティング>WindowsUpdate>トラブルシューティングツールを実行します。
- 画面の指示に従い、プロセスが完了するのを待ちます。
- コンピューターを再起動します。これにより、Windows10でコンピューターに加えられた変更を元に戻すことが修正されます。
8分。 2021年。
変更を元に戻すには、Windows 10にどのくらいの時間がかかりますか?
「コンピュータに加えられた変更を元に戻す」画面が表示されました(これは以前に見ましたが、10〜20分後に消えました)。私は2〜3時間離れましたが、今はこのループに戻っています。
変更を元に戻すことの意味は何ですか?
コンピューターのWindowsを更新しているときに、「コンピューターに加えられた変更を元に戻します」というメッセージが表示されたままになっていますか?このエラーメッセージは、システムがWindowsUpdateを取得できないようにします。通常、更新のダウンロードが完了し、再起動後にコンピューターが変更を適用するのを待っているときに発生します。
PCが変更を元に戻すのはなぜですか?
変更を元に戻すループは通常、システムファイルが破損している場合など、Windows Updateファイルが適切にダウンロードされない場合に発生します。それでも、エラーは一般的に発生し、ほとんどの場合、WindowsUpdateが失敗したときに発生します。
コンピュータが変更を元に戻し続けるのはなぜですか?
これは、ファイルが適切にダウンロードされていないか、システムファイルが破損しているなどの他の理由で発生する可能性があります。そのため、ユーザーは「更新を完了できませんでした。変更を元に戻す」エラー。時々、ユーザーはシステムを起動しようとするたびに問題のループに陥ります。
Lenovoへの元に戻す変更を修正するにはどうすればよいですか?
Re:「コンピュータに加えられた変更を元に戻す」画面で立ち往生
リカバリイメージがない場合は、マシンの電源を3回オン/オフして、強制的にリカバリイメージを試すことができます。 Windowsが起動していると感じたら、すぐに電源ボタンを押して電源を切り、3〜5秒押して電源を入れ直してみてください。
コンピュータをセーフモードで強制的に起動するにはどうすればよいですか?
PCが適格である場合、あなたがしなければならないのは、PCが起動を開始したときにF8キーを繰り返し押して、セーフモードで起動することだけです。それでも問題が解決しない場合は、Shiftキーを押しながらF8キーを繰り返し押してみてください。
画面が真っ暗なときにコンピューターを修正するにはどうすればよいですか?
コンピュータが起動していない場合は、黒い画面が表示されるので、電源ボタンを押したときにコンピュータが実際に完全にオンになっていることを確認してください。これは、デスクトップとラップトップの両方に適用されます。電源ボタンを押してから、コンピューターの音を聞いてLEDを確認します。コンピュータのファンがオンになり、音がするはずです。
セーフモードにするにはどうすればよいですか?
実はとても簡単です。セーフモードに入るには、デバイスの電源を切るときと同じように、電源ボタンを押し続けます。画面に電源オフアイコンが表示されたら、それを1〜2秒間タップして押し続け、[OK]を選択して、デバイスが再起動するのを待ちます。それだけです。
Windows 10でセーフモードで起動するにはどうすればよいですか?
Windows 10をセーフモードで起動するにはどうすればよいですか?
- Windowsボタン→電源をクリックします。
- Shiftキーを押しながら、[再起動]をクリックします。
- [トラブルシューティング]、[詳細オプション]の順にクリックします。
- [詳細オプション]に移動し、[スタートアップの設定]をクリックします。
- [スタートアップの設定]で[再起動]をクリックします。
- さまざまな起動オプションが表示されます。 …
- Windows10はセーフモードで起動します。
セーフモードで起動することさえできませんか?
セーフモードで起動できない場合に試すことができるいくつかのことを次に示します。
- 最近追加したハードウェアをすべて削除します。
- デバイスを再起動し、電源ボタンを長押しして、ロゴが表示されたらデバイスを強制的にシャットダウンします。その後、回復環境に入ることができます。
28日。 2017年。
Windows 10で自動更新をオフにするにはどうすればよいですか?
Windows 10の自動更新を無効にするには:
- コントロールパネル–管理ツール–サービスに移動します。
- 結果のリストで[WindowsUpdate]まで下にスクロールします。
- WindowsUpdateエントリをダブルクリックします。
- 表示されるダイアログで、サービスが開始されている場合は、[停止]をクリックします
- スタートアップの種類を無効に設定します。
Windows Updateを停止するにはどうすればよいですか?
自動更新を一時的に無効にするには、次の手順を使用します。
- 設定を開きます。
- [更新とセキュリティ]をクリックします。
- WindowsUpdateをクリックします。
- [詳細オプション]ボタンをクリックします。出典:WindowsCentral。
- [更新の一時停止]セクションで、ドロップダウンメニューを使用して、更新を無効にする期間を選択します。出典:WindowsCentral。
17日。 2020г。
-
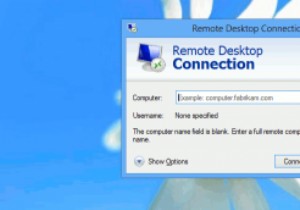 Windows8でのリモートデスクトップ接続の高速化
Windows8でのリモートデスクトップ接続の高速化リモートデスクトップ接続をセットアップする方法を示しました。これにより、リモートコンピューターに接続して、作業を行ったり、友人のコンピューターのトラブルシューティングを行ったりすることができます。ただし、リモートマシンへの接続に永遠にかかる場合は、まったく役に立ちません。幸い、このプロセスをスピードアップするためにできることがいくつかあります。 リモートデスクトップ接続の最適化 画面の左下隅を右クリックして[実行]を選択し、リモートデスクトップを実行します。 「mstsc」と入力します テキストフィールドに「」と入力し、「OK」をクリックします。これにより、リモートデスクトップアプリ
-
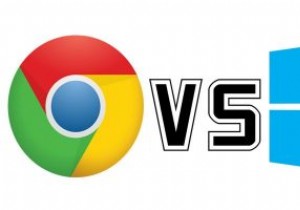 ChromeOSとWindows10S:どちらが適切ですか?
ChromeOSとWindows10S:どちらが適切ですか?マイクロソフトがオペレーティングシステムの新しいバージョンであるWindows10Sを発表したことで、新しいプレーヤーが低価格のラップトップおよびPCの市場に参入しました。市場のこのセグメントは、以前はChromebook、つまりGoogleのChrome OSを実行している低価格のノートパソコン(179ドルから)によって支配されていました。ただし、Googleには新しいライバルであるMicrosoftがあります。 Windows10Sにない機能 Windows 10 Sは、外観とデザインがWindows 10と非常に似ています。マイクロソフトは、同社の新しい予算のオペレーティングシステム
-
 Windows用の最高の無料ファイルアーカイバの5
Windows用の最高の無料ファイルアーカイバの5ファイルのアーカイブは、ダウンロードしたばかりのファイルを解凍したいときにほとんどの人が遭遇するものです。このユースケースでは、Windows10にバンドルされている解凍ソフトウェアで十分です。制限がある場合でも、合理化されて簡単にアクセスできます。ただし、実際に定期的にアーカイブを作成する必要がある場合、またはWindowsの組み込みシステムに不満がある場合は、より本格的なファイルアーカイバアプリのメリットを享受できる可能性があります。これがWindows用の5つの無料で強力なファイルアーカイバです。 1。 7-Zip 愛されている7-Zipは、しばらくの間、ソフトウェア圧縮の世界
