あなたの質問:インターネットなしでWindows 10を使用できますか?
簡単な答えは「はい」です。インターネットに接続せず、インターネットに接続していなくてもWindows10を使用できます。
Windows 10をオフラインで使用できますか?
Windows10はいつでもオフラインで使用できます。ただし、これはサービスであるため、実際にインターネットに接続されている場所でチャンスが訪れた場合は、更新する必要があります。ただし、Windowsはいつでもオフラインで使用できます。電話で一度アクティブ化するだけで、安定します。
インターネットなしでコンピューターを使用できますか?
コンピュータをオフラインに保つことは確かに可能ですが、そうすることはおそらくその機能の多くを制限するでしょう。たとえば、ソフトウェアの更新、プログラムの認証、電子メール、Webブラウジング、ビデオストリーミング、オンラインゲーム、音楽のダウンロードにはすべてインターネット接続が必要です。
2020年以降もWindows10を使用できますか?
ただし、2020年1月14日までにWindows 10にアップグレードする必要があります。これは、Microsoftがその日以降、すべての技術サポート、ソフトウェアの更新、セキュリティの更新、およびその他の修正を中止するためです。更新を行わないと、更新を行わない時間が長くなるほど、コンピュータの安全性が低下します。
インターネットなしでWindowsをアクティブ化するにはどうすればよいですか?
これを行うには、コマンドslui.exe3を入力します。これにより、プロダクトキーを入力できるウィンドウが表示されます。プロダクトキーを入力すると、ウィザードはそれをオンラインで検証しようとします。繰り返しになりますが、オフラインまたはスタンドアロンシステムを使用しているため、この接続は失敗します。
何らかの理由でWindows10に更新プログラムをオフラインでインストールする場合は、事前にこれらの更新プログラムをダウンロードできます。これを行うには、キーボードのWindowsキー+ Iを押し、[更新とセキュリティ]を選択して[設定]に移動します。ご覧のとおり、すでにいくつかのアップデートをダウンロードしていますが、インストールされていません。
Windows 10にはMicrosoftアカウントが必要ですか?
ただし、そのように見えても、Microsoftアカウントを使用する必要はありません。初期セットアップ中に、Windows 10は、既存のMicrosoftアカウントでサインインするか、新しいアカウントを作成するように指示します。 …ローカルアカウントを使用すると、コンピューターにログインするためにインターネットに接続する必要はありません。
WiFiなしでラップトップを使用できますか?
はい、ラップトップはWiFiがなくても完全に正常に動作します。 …つまり、WiFiがない地域にいても、ネットワークポートがあれば、プラグを差し込んで、WiFi接続で通常行うすべてのことを実行できます。また、USBWiFiアダプターも製造しています。
インターネットのないPCで何ができますか?
インターネットなしで何をすべきか:
- オフラインで記事を読む。
- オフラインでポッドキャストを聞く。
- 「ブレインダンプ」のライティング演習を行います。
- 数週間分のブログトピックを考えてください。
- 他の人間と対話します。
- 即席のスタッフ会議を開催します。
- リラックスする時間を取ってください。
- 電話をかけます。
19февр。 2016年。
WiFiなしでコンピューターでインターネットを利用するにはどうすればよいですか?
インターネットサービスプロバイダーなしでWi-Fiを利用する方法は次のとおりです。
- モバイルホットスポット。ラップトップで常にインターネットを利用できるようにするための最良の方法は、モバイルホットスポットを使用することです。 …
- スマートフォンまたはタブレットをテザーします。画像ギャラリー(2画像)…
- パブリックWi-Fiを検索します。 …
- Wi-FiUSBドングル。 …
- 誰かのインターネットを共有します。
Windows 10の問題は何ですか?
- 1 –Windows7またはWindows8からアップグレードできません。…
- 2 –最新のWindows10バージョンにアップグレードできません。 …
- 3 –以前よりもはるかに少ない空きストレージがあります。 …
- 4 –WindowsUpdateが機能していません。 …
- 5 –強制更新をオフにします。 …
- 6 –不要な通知をオフにします。 …
- 7 –プライバシーとデータのデフォルトを修正します。 …
- 8 –必要なときにセーフモードはどこにありますか?
Windows 11はありますか?
マイクロソフトは、1年に2つの機能アップグレードをリリースし、バグ修正、セキュリティ修正、Windows 10の機能強化のために、ほぼ毎月の更新をリリースするモデルに入りました。新しいWindowsOSはリリースされません。既存のWindows10は更新され続けます。したがって、Windows11はありません。
Windows10XはWindows10に取って代わりますか?
Windows10XはWindows10に置き換わるものではなく、ファイルマネージャーの大幅に簡素化されたバージョンを備えていますが、ファイルエクスプローラーを含む多くのWindows10機能を排除します。
プロダクトキーなしでWindows10をアクティブ化する5つの方法
- ステップ-1:まず、Windows 10の[設定]に移動するか、Cortanaに移動して設定を入力する必要があります。
- ステップ-2:設定を開き、[更新とセキュリティ]をクリックします。
- ステップ-3:ウィンドウの右側で、[アクティベーション]をクリックします。
Windows 10をアクティブ化するにはどのくらいのデータが必要ですか?
Windows 10オペレーティングシステムのダウンロードは、受け取るバージョンに応じて3〜3.5ギガバイトになります。
Windows 10をオフラインで無料でアクティブ化するにはどうすればよいですか?
Windows 10オフラインホーム、プロ、エンタープライズ、および教育をアクティブ化する方法:
- 最初にここからソフトウェアをダウンロードします。
- ファイルを抽出してKMSAutoNetを開きます。
- [管理者として実行]から開く必要があります。
- メインページで、[アクティブ化]ボタンをクリックします。
- アクティブ化する製品、Windows、またはMSOfficeを選択します。
27янв。 2021年。
-
 MakeTechEasierに質問する:WindowsでAOLメールをデフォルトのメールハンドラーとして設定する方法
MakeTechEasierに質問する:WindowsでAOLメールをデフォルトのメールハンドラーとして設定する方法拝啓、 時間があるときに、Windows7のレジストリエディタを修正/追加してAOLWebメールをデフォルトのメールクライアントにする方法について、非ブレイナー向けのステップバイステップのチュートリアルをまとめていただければ幸いです。 貴重なご支援をよろしくお願いいたします。 あなた、あなたのスタッフ、家族、そして友人たちに、良い仕事と非常にメリークリスマスと繁栄する新年を続けてください。 よろしくお願いします ドワイト 親愛なるドワイト、Windowsのデフォルトの電子メールハンドラーとしてAOLWebメールを設定するためにレジストリを修正する必要はありません。以前、Gmail
-
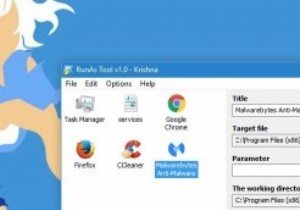 ユーザーがパスワードを与えずに管理者としてプログラムを実行できるようにする
ユーザーがパスワードを与えずに管理者としてプログラムを実行できるようにするPCを他のユーザーと共有している場合、機能が制限された複数のユーザーアカウントを持つのは当然のことです。さらに、Windowsのデフォルトの管理者アカウントではなく、標準のユーザーアカウントを有効にして使用することもお勧めします。 もちろん、機能が制限された標準のユーザーアカウントを使用することには、独自の欠点があります。たとえば、管理者パスワードがないと、特定のプログラムを使用したり、プログラムの特定の設定を変更したりすることはできません。ただし、管理者であり、ユーザーに実際の管理者パスワードを与えずに管理者としてプログラムを実行してもらいたい場合は、次の方法で実行できます。 ユーザーが特
-
 Windows用の最高の画面記録ソフトウェアの5
Windows用の最高の画面記録ソフトウェアの5「Let’sPlay」の動画でいっぱいの自分のYouTubeチャンネルを始めたいですか? SteamのトリプルAの大ヒット作に興味がありませんか?ソフトウェアチュートリアルビデオを作成してみませんか?または、独自のアプリケーションの1つを披露するデモビデオを作成しますか?答えが「はい」の場合、信頼性の高い高品質のスクリーンレコーダーを求めています。幸いなことに、そこにはたくさんの人がいます。ただし、すべてが素晴らしいわけではありません。 最も基本的なスクリーンレコーダーはまさにそれを行います–画面にあるものは何でも記録します。 「壊れていない場合は修正しない」アプローチを採用しているものもあ
