Windows 7で完全に削除されたファイルを回復するにはどうすればよいですか?
Windows 7で完全に削除されたファイルを復元できますか?
ファイルを復元するには、以下の手順に従ってください。スタートボタンをクリックします。 [コントロールパネル]>[システムとセキュリティ]>[システム]>[バックアップと復元]を選択します。ファイルを復元するには、[ファイルを復元する]または[すべてのユーザーのファイルを復元する]を選択します。
バックアップから完全に削除されたファイルを復元する手順は次のとおりです。
- バックアップストレージメディアをWindowsPCに接続します。
- Windows+Iキーを押して[設定]に移動します。
- 「更新とセキュリティ」>「バックアップ」を選択します。
- [バックアップと復元に移動(Windows 7)]をクリックします。
- [ファイルを復元]をクリックします。
完全に削除されたファイルをどのように復元しますか?
手順は次のとおりです。
- 完全に削除されたファイルまたはフォルダが含まれているフォルダを右クリックします。
- 「以前のバージョンを復元する」を選択します。 ‘
- 利用可能なバージョンから、ファイルがあった日付のバージョンを選択します。
- [復元]をクリックするか、システム上の任意の場所に目的のバージョンをドラッグアンドドロップします。
24日。 2021年。
Windows 7から完全に削除された写真を復元するにはどうすればよいですか?
Windows7で削除された写真を復元する簡単な方法
- デスクトップまたはマイコンピュータフォルダでごみ箱を見つけます。
- マウスの左ボタンをダブルクリックして開きます。
- 興味のある写真を見つけて右クリックします。
- 次に、[復元]を選択します。
Windows 7で削除されたビデオを復元するにはどうすればよいですか?
DiskInternalsビデオリカバリのステップバイステップの説明
- ファイルをダウンロードしてソフトウェアを実行します。ダウンロードが完了したら、すぐにWindows7からビデオファイルを回復するプロセスを開始します。…
- ウィザードアイコンを選択します。 …
- スキャンします。 …
- プレビューして復元します。 …
- Windows7から復元したビデオファイルを保存します。
Windows 10で完全に削除されたファイルを回復するにはどうすればよいですか?
ファイル履歴のバックアップから無料でWindows10で完全に削除されたファイルを復元する
- [スタート]メニューを開きます。
- 「ファイルの復元」と入力し、キーボードのEnterキーを押します。
- 削除したファイルが保存されていたフォルダを探します。
- 中央の[復元]ボタンを選択して、Windows10ファイルを元の場所に復元します。
4日。 2020г。
コンピューターで削除されたファイルを復元するにはどうすればよいですか?
Androidで削除されたファイルを回復するための2つの選択肢。
…
フラッシュドライブからファイルを回復します。
- USBをPCに接続します。
- USBドライブがコンピューターに表示されていることを確認します。 (USBフラッシュディスクが認識できない場合の修正方法)
- リカバリソフトウェアを開き、それを使用して、フラッシュドライブから削除/失われたファイルを復元します。
25日。 2020г。
完全に削除された写真を復元できますか?
まず、Googleフォトアプリを開き、[メニュー]オプションをクリックします。その後、「ごみ箱」フォルダを選択します。ここで、すべての削除済みファイルのリストが表示されます。復元したい写真を選択する必要があります。
-
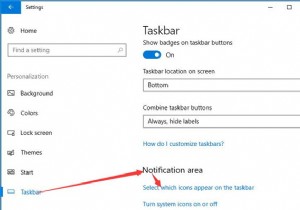 通知領域でWindowsDefenderアイコンを表示または非表示にする方法
通知領域でWindowsDefenderアイコンを表示または非表示にする方法WindowsDefenderはWindows10に組み込まれており、リアルタイムの保護とスキャンオプションにより、かなりのウイルスソフトウェアからPCを保護するのに役立ちます。 タスクバーに表示することはかなり必要であり、WindowsDefenderアイコンがWindows10から消えたばかりであることに気付いた場合は、この投稿に戻ってタスクバーに再度表示することも適切な選択です。 では、通知領域にWindows Defenderを表示するにはどうすればよいですか? 通知領域またはタスクバーに表示するには、最も簡単で確実な方法を試すことができます。 1.設定に移動します 。 2
-
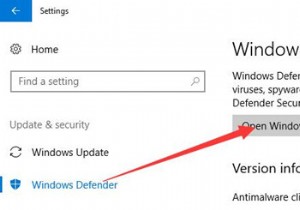 WindowsDefenderを自動および手動で更新する方法
WindowsDefenderを自動および手動で更新する方法コンテンツ: WindowsDefenderの概要を更新する Windows Defenderを自動的に更新する方法は? Windows10でWindowsDefenderを手動で更新する方法 WindowsDefenderの概要を更新 Windows Defenderは、Windows 10に組み込まれたツールであり、主にコンピューターを脅威やウイルスから保護するために使用されます。 PCには最新のマルウェアや脅威が出現しているため、Windows 10でPCを保護するための多数の効果的なウイルス対策ソフトウェアを提供するために、WindowsDefenderウイルス対策定義を最新
-
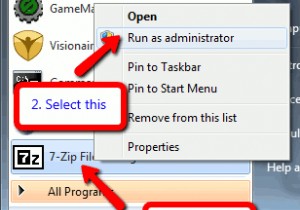 7-zip –優れたWinRARおよびWinZipの代替
7-zip –優れたWinRARおよびWinZipの代替WinRARまたはWinzipが登録をせがむことにうんざりしていませんか? 7-zipは、これらの圧縮アプリケーションのいずれかと同じくらい強力な、完全に無料の優れた代替手段です。 ダウンロードとインストール まず、ここからインストールファイルをダウンロードすることから始めます。 インストールは完全に簡単です([次へ]をクリックし続け、プロンプトが表示されたら[同意する]にチェックマークを付けます)。また、アプリケーション自体も非常に使いやすいです。最初に実行したいのは、プログラムに適切なファイルの関連付けを設定することです。セキュリティ設定によっては、このような変更を適用するために、管
