オーディオジャックWindows10を接続したときにポップアップデバイスを取得するにはどうすればよいですか?
a)システムトレイのボリュームアイコンを右クリックし、[デバイスの記録]をクリックします。 b)ポップアップウィンドウの空白部分を右クリックし、[無効なデバイスを表示]と[切断されたデバイスを表示]を選択します。 c)ヘッドフォンを右クリックし、[有効にする]をクリックします。
オーディオジャックのポップアップを有効にするにはどうすればよいですか?
右側のパネルで、フォルダアイコンまたは「i」アイコンが表示されているかどうかを確認します。 [デバイスが接続されているときに自動ポップアップダイアログを有効にする]オプションのチェックボックスをオンにします。 [OK]、[OK]の順にクリックします。コンピュータを再起動し、コンピュータが起動したらオーディオデバイスを接続し直して、自動診断ボックスが表示されるかどうかを確認します。
アナログ背面パネルと表示されている場所のすぐ上と右、および[デバイスの詳細設定]のすぐ下にあるフォルダアイコンをクリックします。 d。デバイスが接続されたら、[自動ポップアップダイアログを有効にする]をクリックします。
プラグを差し込んだときにイヤフォンが機能しないのはなぜですか?
オーディオ設定を確認し、デバイスを再起動します
問題は、使用しているジャックやヘッドホンではなく、デバイスのオーディオ設定に関係している可能性もあります。 …デバイスのオーディオ設定を開いて、音量レベルや、サウンドをミュートする可能性のあるその他の設定を確認するだけです。
Windows 10に接続したデバイスをどのように開きますか?
再生。ウィンドウの中央下にある[詳細設定]をクリックします。 [デバイスが接続されているときにポップアップダイアログを表示する]チェックボックスを切り替えます。
ヘッドホンが検出されないように修正するにはどうすればよいですか?
ヘッドフォンをデフォルトの再生デバイスとして設定します
- [スタート]ボタンを右クリックします。 …
- [ハードウェアとサウンド]をクリックします。 …
- [再生]タブを探し、その下でウィンドウを右クリックして、[無効なデバイスを表示]を選択します。
- ヘッドフォンがリストされているので、ヘッドフォンデバイスを右クリックして[有効にする]を選択します。
- [デフォルトとして設定]をクリックします。
19окт。 2018г。
Windows 10でオーディオジャックを有効にするにはどうすればよいですか?
ここに到達するための最良の方法は、Windowsの隅にある通知領域のスピーカーアイコンを右クリックし、[サウンド設定]をクリックすることです。 [サウンド設定]ウィンドウで、[サウンドデバイスの管理]をクリックし、[ヘッドセット]または[ヘッドフォン]が[無効]リストの下にあるかどうかを確認します。そうである場合は、それらをクリックして[有効にする]をクリックします。
Realtek HD Audio Managerのポップアップを停止するにはどうすればよいですか?
- コントロールパネルからRealtekHDAudioManagerを開きます。
- オーディオマネージャウィンドウの右下にある小文字の「i」をクリックすると、ポップアップが表示されます([OK]ボタンのすぐ上)。
- 「通知領域にアイコンを表示する」のチェックを外します。
- [OK]を2回クリックして、オーディオマネージャを終了します。
3янв。 2016年。
Realtek HD Audio Managerを元に戻すにはどうすればよいですか?
1.[スタートアップ]タブでRealtekHDAudioManagerを有効にします
- タスクバーを右クリックして、[タスクマネージャー]を選択します。
- 次に、[スタートアップ]タブを選択します。
- 次に、Realtek HD Audio Managerを右クリックし、無効になっている場合は[有効にする]を選択します。
- タスクマネージャを閉じて、Windowsを再起動します。
8分。 2021年。
Realtek HD Audio Managerを開くにはどうすればよいですか?
コントロールパネルにアクセスする簡単な方法は、Windows + Rを押し、コントロールパネルと入力し、Enterキーを押して開くことです。手順2.[コントロールパネル]ウィンドウで、[表示方法]の横にある[小さいアイコン]をクリックします。 Realtek HD Audio Managerを見つけてクリックし、Windows10でRealtekHDAudioManagerを開きます。
Chromebookに接続したときにヘッドフォンが機能しないのはなぜですか?
ヘッドフォンが機能しない場合は、Chromebookがオーディオデバイスを認識していない可能性があります。そのため、Chromebookのジャックからヘッドフォンを外します。 Chromebookの蓋を閉じて、10秒間待ちます。 …ヘッドフォンをジャックに接続し直して、Chromebookの電源を入れ直します。
ラップトップに接続したときにヘッドフォンが機能しないのはなぜですか?
ノートパソコンのヘッドフォンジャックが機能しない場合は、フロントパネルジャックの検出を無効にしてみてください。 [コントロールパネル]>[RelatekHDオーディオマネージャー]に移動します。次に、右側のパネルのコネクタ設定で、[フロントパネルジャックの検出を無効にする]オプションをオンにします。ヘッドホンやその他のオーディオデバイスは問題なく動作します。
ヘッドフォンが接続されていないとコンピュータが言うのはなぜですか?
ヘッドフォンまたはスピーカーにハードウェア障害がある場合、Windows内で問題を修正する必要はありません。デバイスを別のコンピューター、ラップトップ、またはスマートフォンのオーディオジャックに接続します。 …可能であれば、コンピュータの別のジャックを使用することもできます。
Realtek HD Audio Managerをヘッドフォンに接続するにはどうすればよいですか?
これを行うには、次の手順に従います。
- タスクバーのスピーカーアイコンを右クリックします。
- 「再生デバイス」を選択します。
- 空のスペースで右クリックして、[切断された/無効にされたデバイスを表示する]を選択します。
- ヘッドフォンがデバイスリストに表示されているかどうかを確認します。
- 「はい」の場合は、それを右クリックして、デフォルトのデバイスとして選択して設定します。
コントロールパネルのハードウェアとサウンドはどこにありますか?
コントロールパネルウィンドウで、[ハードウェアとサウンド]をクリックします。 Windows 10の場合– [スタート]ボタンをクリックしてから、[コントロールパネル]をクリックします。 [コントロールパネル]ウィンドウで、[ハードウェアとサウンド]をクリックします。
Windows 10でオーディオジャックを無効にするにはどうすればよいですか?
[システム設定]ウィンドウで、画面の左側にある[サウンド]タブをクリックしてから、[サウンドデバイスの管理]をクリックします。無効にする出力デバイスをクリックしてから、[無効]ボタンをクリックして無効にします。
-
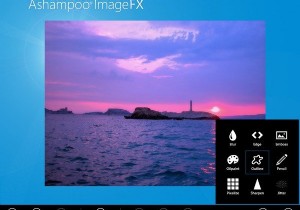 Windows8が登場したときに気に入る8つのアプリ
Windows8が登場したときに気に入る8つのアプリWindows 8はもうすぐそこにあり、多くの人々はまだMicrosoftが導入しようとしている新しいMetroUIにかなり警戒しています。今日は、Windows 8を使用するように説得するつもりはありません。実際、この記事では、魅力的なメトロアプリについて説明します。見てみましょう! 1。 Ashampoo ImageFX PhotoshopやGIMPのように膨大な学習曲線を必要としない、優れた画像編集プログラムは誰もが気に入っています。どちらのアプリケーションもパワーユーザーと専門家にとっては素晴らしいものですが、素人は数回クリックするだけで画像を編集できる、もう少しシンプルなものを
-
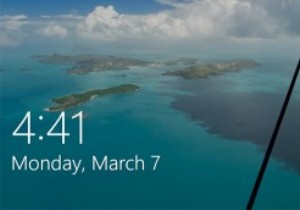 Windows10スポットライト画像を保存する方法
Windows10スポットライト画像を保存する方法Windows 10では、Windowsスポットライト機能を有効にしている場合、Windowsは設定された間隔でロック画面の壁紙を自動的に変更します。この機能の良いところは、毎日同じ壁紙を見る必要がないことです。また、ロック画面の壁紙を手動で変更する必要もありません。さらに、Windowsが好みに応じて壁紙を調整できるように、現在の壁紙が好きかどうかをシステムに通知することもできます。ただし、現時点では、ロック画面に表示される壁紙を保存する簡単な方法はありません。したがって、ロック画面に表示される壁紙が気に入って保存したい場合は、次の方法でそれを行うことができます。 Windows10スポット
-
 Windows10のアクティベーション手順について知っておくべきこと
Windows10のアクティベーション手順について知っておくべきことWindows 10では、システムをアクティブ化する方法と、Microsoftサーバー内でアクティブ化状態を保持する方法が変更されました。 Windows 7や8などの以前のバージョンと比較すると、これは大きな変更です。 Microsoftは、実際のアクティベーション手順と、新しいシステムおよびアップグレードされたシステムの処理方法についてほとんど詳しく説明していません。これにより、Windows10のアクティベーション手順を取り巻く多くの混乱が生じます。 解決するために、Windows10のアクティベーションについて知っておく必要のあるすべてがここにあります。 Windows10より前
