Windows 10に最適な無料のスクリーンレコーダーは何ですか?
Windows 10で画面を無料で記録するにはどうすればよいですか?
「記録」ボタン(丸いアイコン)が表示されます。または、Windowsキー+Alt+Rを押してできます。 同時に録音を開始します。実際、ゲームバーを起動する必要はまったくありません。キーボードショートカットを使用して、画面アクティビティの記録を開始できます。
ウォーターマークのないトップ12の最高の無料スクリーンレコーダー
| 製品 | オペレーティングシステム | 編集ツール |
|---|---|---|
| TinyTake | Win / Mac | はい |
| 勝利 | はい | |
| ShareX | 勝利 | いいえ |
| Windows10ゲームDVR | 勝利 | いいえ |
Windows 10に最適な画面記録アプリはどれですか?
最高の有料スクリーン録画ツールと競合する7つの最高の無料スクリーンレコーダーをまとめました。
- TinyTake。 …
- OBSStudio。 …
- iSpringスイート。 …
- Camtasia。 …
- FilmoraScrn。 …
- Movaviスクリーンレコーダー。 …
- My ScreenRecorderPro。 …
- フラッシュバック。基本的な編集機能を備えたシンプルなスクリーンレコーダー。
カメラアイコンをクリックして簡単なスクリーンショットを撮るか、[録画の開始]ボタンを押して画面のアクティビティをキャプチャします。ゲームバーペインを通過する代わりに、 Win + Alt+Rを押すこともできます。 録音を開始します。
画面からビデオをキャプチャするにはどうすればよいですか?
電話の画面を記録する
- 画面の上から2回下にスワイプします。
- 画面レコードをタップします。あなたはそれを見つけるために右にスワイプする必要があるかもしれません。 …
- 記録するものを選択し、[開始]をタップします。カウントダウン後に録音が始まります。
- 録画を停止するには、画面の上から下にスワイプして、スクリーンレコーダーの通知をタップします。
透かしなしでコンピューター画面を記録するにはどうすればよいですか?
以下は、長所と短所とともに、音声付きの透かしのないトップ無料のスクリーンレコーダーです。
- OBSStudio。
- ActivePresenter。
- QuickTime。
- ScreencastO-Matic。
- TinyTake。
- デビュービデオキャプチャ。
- Apowersoft。
- AZスクリーンレコーダー。
許可なくズーム会議を録画するにはどうすればよいですか?
Zoomには録画機能が組み込まれていますが、主催者が録画を許可していない場合、会議を録画することはできません。許可なく録音することは、別の録音ツールを使用して行うことができます 。
Windowsに最適な無料のスクリーンレコーダーはどれですか?
2021年のトップ10スクリーンレコーダーツール
- OBSStudio。 OBSまたはOpenBroadcasterSoftwareは、ビデオの長さに制限がなく、高解像度での録画とストリーミングの両方を提供する無料のスクリーンビデオレコーダーです。 …
- Apowersoft無制限。 …
- Screencast-O-Matic。 …
- AceThinker。 …
- ScreenFlow。 …
- Screencastify。 …
- バンディカム。 …
- FilmoraScrn。
画面録画をオンにする
プロンプトが表示されたら、[はい、これはゲームです]をタップします。次に、[録音]ボタンをタップして録音を開始します。または、Windowsキー+Alt+Rを押すこともできます。 コンピュータの画面の記録を開始します。同じボタンまたはキーの組み合わせを使用して、画面の記録を停止します。
Windows 10で画面を音声付きで録音するにはどうすればよいですか?
ゲームバーを使用して、Windows10で画面を記録できます。 、またはOBSStudioなどのサードパーティアプリ。 WindowsゲームバーはすべてのPCにプリインストールされており、Windowsキー+ Gを押すと開くことができます。OBSStudioは、画面やコンピューターからの音声などを録音できる無料アプリです。
-
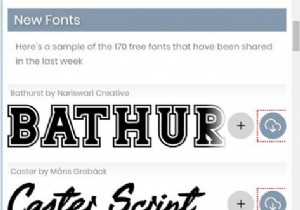 WindowsとMacのFontSpaceでフォントをダウンロードする方法は?
WindowsとMacのFontSpaceでフォントをダウンロードする方法は?概要: FontSpaceからフォントをダウンロードする方法は? WindowsおよびMacにフォントをインストールするにはどうすればよいですか? ダウンロードしたフォントの使用方法は? 多くのユーザーは、オンラインのフリーフォントWebサイトに新しいフォントをインストールしたいと考えています。これにより、Office Word、Excel、PowerPoint、および一部のソーシャルネットワーキングサイトなどのさまざまなプログラムでより多くのフォントを使用できるようになります。 64,000以上のフォントを無料でダウンロードできるフォントサイトであるFontSp
-
 Windowsでドライブ文字を変更する6つの方法
Windowsでドライブ文字を変更する6つの方法PCがファイルエクスプローラーに内蔵ドライブの1つを表示しなくなったり、外付けドライブが一覧表示されなかったりする場合は、OSがドライブ文字と混同されていることが原因である可能性があります。割り当てられたドライブ文字を変更するだけで、この競合を回避できます。ドライブ文字を変更する6つの方法は次のとおりです。 Windowsでドライブ文字を変更しても安全ですか? ドライブ文字を変更しても完全に無害というわけではなく、ドライブの内容によっては重大な問題が発生する可能性があります。ドライブにアプリケーションとソフトウェアがインストールされている場合、それらのアプリケーションは機能しなくなる可能
-
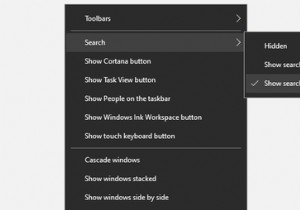 不足しているWindows機能を復元するための7つの迅速で簡単な方法
不足しているWindows機能を復元するための7つの迅速で簡単な方法Windowsの重要な機能が不思議なことに消えてしまうと、それは憂慮すべきことであり、不便でもあります。これは、Windows Updateの後、システム設定を変更するプログラムをインストールしたとき、または他の誰かがPCを使用した後に発生することがあります。 タスクバーが消えた場合、スタートメニューが表示されない場合、またはシャットダウンオプションが使用できなくなった場合でも、慌てる必要はありません。コンピュータをリセットせずに、紛失したWindowsツールを復元する最も簡単な方法を説明します。 検索バーを復元する Windows 10の[スタート]ボタンの横にある検索バーは、以前はCo
