質問:Windows 10で不明なデバイスを特定するにはどうすればよいですか?
Windows 10で不明なデバイスが何であるかをどのように確認しますか?
デバイスマネージャの不明なデバイス
- デバイスマネージャを開きます。 …
- devmgmtと入力します。 …
- デバイスマネージャーが開きます(図2)。 …
- 「不明なデバイス」を右クリックして、「プロパティ」を選択します(図3)。 …
- [詳細]タブを選択します。 …
- 一番上の行には、PCIVEN_8086&DEV_1916のようなものをリストする必要があります。
- 赤の数字はベンダーID、緑の数字はデバイスIDです。
21февр。 2021年。
Windowsで不明なデバイスドライバーを識別してインストールするにはどうすればよいですか?
Windowsが認識を拒否するハードウェアのドライバーを見つけるには、デバイスマネージャーを開き([スタート]メニューまたはWindows 8のスタート画面から検索するとlickity-splitが表示されます)、不明なデバイスのリストを右クリックし、コンテキストから[プロパティ]を選択しますメニューをクリックし、上部にある[詳細]タブをクリックします…
Windows 10で不明なデバイスを修正するにはどうすればよいですか?
ドライバーの更新
とにかく、問題を解決するには、デバイスマネージャを開き、不明なデバイスを右クリックします。コンテキストメニューから[ドライブの更新]を選択すると、次のウィンドウが表示されます。 [更新されたドライバソフトウェアを自動的に検索する]オプションを選択します。ほとんどの場合、これでうまくいくはずです。
不明なデバイスドライバーを見つけるにはどうすればよいですか?
ドライバを検索するデバイスを右クリックして、[プロパティ]に移動します。 [詳細]タブに移動し、[プロパティ]ドロップダウンリストから[ハードウェアID]を選択します。リストの最初の値を右クリックして、[コピー]を選択します。これをGoogle検索に貼り付けます。
Windowsがハードウェアの一部を識別してそのドライバーを提供できない場合、不明なデバイスがWindowsデバイスマネージャーに表示されます。不明なデバイスは不明であるだけでなく、適切なドライバをインストールするまで機能しません。 Windowsはほとんどのデバイスを識別し、それらのドライバーを自動的にダウンロードできます。
不明なUSBデバイスを識別するにはどうすればよいですか?
値リストに表示されたデータでデバイスのベンダーIDと製品IDを見つけます。
- 表示される情報文字列には、&記号で区切られた複数の情報が含まれています。
- デバイスの製品IDは、テキストPID_が前に付いた4桁の数字です。
- デバイスのベンダーIDは、テキストVID_が前に付いた4桁の数字です。
Windows 10で開くには、[スタート]ボタンを右クリックし、[デバイスマネージャー]オプションを選択します。 Windows 7で開くには、Windows + Rを押し、「devmgmt」と入力します。ボックスに「msc」と入力し、Enterキーを押します。 [デバイスマネージャ]ウィンドウでデバイスのリストを調べて、PCに接続されているハードウェアデバイスの名前を見つけます。
不明なデバイスとはどういう意味ですか?
不明なデバイスとは、デバイスマネージャーにリストされているデバイス名であり、Windowsが識別できないか、認識できる適切なドライバーがありません。写真は、不明なデバイスがデバイスマネージャにどのように表示されるかの一例です。
[スタート]メニューボタンをクリックし、[コントロールパネル]をクリックし、[ハードウェアとサウンド]をクリックして、[デバイスマネージャー]を選択して、デバイスマネージャーを起動します。 「不明なUSBデバイス」を右クリックし、「ドライバソフトウェアの更新」をクリックします。
WindowsにUSBを強制的に認識させるにはどうすればよいですか?
Windowsが新しいUSBデバイスを検出できません。どうすればいいですか?
- デバイスマネージャを開き、USBデバイスをコンピュータから切断します。しばらく待ってから、デバイスを再接続します。 …
- USBデバイスを別のUSBポートに接続します。
- USBデバイスを別のコンピューターに接続します。
- USBデバイスドライバーを更新します。
不明なデバイスを修正するにはどうすればよいですか?
次の手順に従ってください:
- デバイスマネージャを開きます。
- 不明なデバイスを右クリックして、[ドライバソフトウェアの更新]をクリックします。
- [更新されたドライバソフトウェアを自動的に検索する]を選択すると、Windowsは新しいドライバを自動的にインストールします。
6日。 2019г。
ハードウェアIDを使用してデバイスドライバーを検索します
キーボードのWindowsキーを押してデバイスマネージャーと入力してデバイスマネージャーを開き、結果を開きます。システムに接続されているデバイスのリストが表示され、黄色の感嘆符が付いた不明なデバイスに気付くでしょう。
Windows 10のドライバーが不足しているかどうかを確認するにはどうすればよいですか?
Windowsが不足しているドライバをインストールできない場合は、Windowsの[スタート]メニューをクリックし、[すべてのプログラム]リストから[WindowsUpdate]を選択します。 Windows Updateには、より完全なドライバー検出機能があります。 「アップデートを確認」をクリックします。 Windowsは、不足しているドライバーがないかコンピューターをスキャンします。
不明なデバイスドライバーを更新するにはどうすればよいですか?
デバイスマネージャを使用してドライバを更新する方法は次のとおりです。
- デバイスマネージャを開きます。
- [不明なデバイス]を右クリックし、[ドライバーソフトウェアの更新]をクリックします。
- [更新されたドライバソフトウェアを自動的に検索する]オプションを選択すると、Windowsは新しいドライバを自動的にインストールします。
22янв。 2020г。
古いドライバーを見つけるにはどうすればよいですか?
「表示」に移動し、「非表示のデバイスを表示」オプションを選択して、すべての非表示の古いドライバーを表示します。この機能の良いところは、すべての古いドライバーがフェードアウトされるため、現在のドライバーから古いドライバーまたは存在しないドライバーを簡単に識別できることです。
-
 Instagiffer –Windowsで.GIFを作成するための無料ソフトウェア
Instagiffer –Windowsで.GIFを作成するための無料ソフトウェアインターネットの速度が速くなったことが大きな変化をもたらしたとしたら、それはオンラインで共有される画像の数の増加です。ミーム、写真、.gifは、オンラインコミュニケーションの展望を大きく形作っています。 .gifはどこにでもあるにもかかわらず、それらを作成するためのオプションは多くありません。多くは、当然のことながらフリーウェアではないAdobePhotoshopを使用して作成されます。 ここで、Instagifferのようなフリーソフトウェアが登場します。 .gifファイルを作成するために完全に構築されたこのソフトウェアは、Photoshopの極端な微調整を提供しない場合がありますが、
-
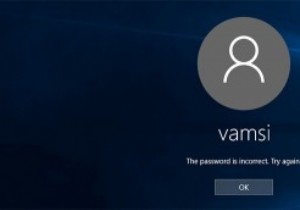 Windowsパスワードをリセットする4つの方法
Windowsパスワードをリセットする4つの方法Windowsのログインパスワードを忘れてしまった場合があります。これには、パスワードが複雑すぎる、システムにログインしてから時間が長すぎるなど、いくつかの理由が考えられます。理由が何であれ、Windowsパスワードをリセットする方法はいくつかあります。したい。 1。パスワードリセットディスクの使用 パスワードリセットディスクを使用することは、忘れたWindowsパスワードをリセットするために従う最も簡単な方法の1つです。この手順の唯一の欠点は、パスワードリセットディスクを事前に作成しておく必要があることです。 Miguelは、パスワードリセットディスクを作成する方法と、それを使用してWi
-
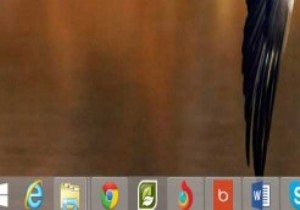 Windows8.1の新しいスタートボタンを変更する
Windows8.1の新しいスタートボタンを変更する多くのWindows8の顧客は、スタートボタンとメニューのかなり突然の消失についての不満に非常に大声でした。オペレーティングシステムのバージョン8.1は、ある意味で「機能」を復活させます。昔ながらのメニューはありませんが、便利なコンテキストメニューが含まれています。ボタンをカスタマイズする方法もないため、開発者が不足しているオプションを修正し始めるのは時間の問題でした。 最初に表示されるものの1つは、「Windows 8.1スタートボタンチェンジャー」です。この名前は、ここで得られるもののほとんどを意味します。オペレーティングシステムのバージョン8.1に含まれている新しいボタン。 プログラ
