Windows 10にアップグレードした後、Cドライブをクリーンアップするにはどうすればよいですか?
Windows 10でCドライブがいっぱいになるのはなぜですか?
一時フォルダがいっぱいであるためにディスク容量が少ないというエラーが発生した場合。ディスククリーンアップを使用してデバイスの空き容量を増やした後、ディスク容量不足エラーが発生した場合は、TempフォルダがMicrosoft Storeで使用されているアプリケーション(.appx)ファイルですぐにいっぱいになっている可能性があります。
Windows 10でCドライブをクリアするにはどうすればよいですか?
Windows10のドライブスペースを解放する
- [スタート]メニューを開き、[設定]>[システム]>[ストレージ]を選択します。ストレージ設定を開きます。
- ストレージセンスをオンにして、Windowsが不要なファイルを自動的に削除するようにします。
- 不要なファイルを手動で削除するには、[スペースを自動的に解放する方法を変更する]を選択します。 [今すぐ空き容量を増やす]で、[今すぐクリーンアップ]を選択します。
Cドライブを解放するにはどうすればよいですか?
これまでに行ったことがない場合でも、デスクトップまたはラップトップのハードドライブの空き容量を増やす方法は次のとおりです。
- 不要なアプリやプログラムをアンインストールします。 …
- デスクトップをクリーンアップします。 …
- モンスターファイルを取り除きます。 …
- ディスククリーンアップツールを使用します。 …
- 一時ファイルを破棄します。 …
- ダウンロードを処理します。 …
- クラウドに保存します。
23日。 2018г。
Windows 10にアップグレードした後にクリーンアップするにはどうすればよいですか?
2020年5月以降に空き容量を増やす方法ストレージセンスを使用した更新
- 設定を開きます。
- システムをクリックします。
- [ストレージ]をクリックします。
- [ストレージ]セクションで、[ストレージセンスの構成]または[今すぐ実行]オプションをクリックします。 …
- [今すぐ空き容量を増やす]セクションで、[以前のバージョンのWindowsを削除する]オプションをオンにします。 …
- [今すぐクリーン]ボタンをクリックします。
Cドライブがいっぱいになっているのはなぜですか?
通常、Cドライブがいっぱいになると、C:ドライブの容量が不足すると、Windowsからコンピュータに次のエラーメッセージが表示されるというエラーメッセージが表示されます。「ディスク容量が不足しています。ローカルディスク(C:)のディスク容量が不足しています。このドライブの空き容量を確認するには、ここをクリックしてください。」
Cドライブがいっぱいになったのはどうしてですか?
C:ドライブがいっぱいになるのはなぜですか?ウイルスやマルウェアは、システムドライブを埋めるためにファイルを生成し続ける可能性があります。知らないうちに大きなファイルをC:ドライブに保存した可能性があります。 …ページファイル、以前のWindowsインストール、一時ファイル、およびその他のシステムファイルがシステムパーティションのスペースを占有している可能性があります。
CドライブをフォーマットするとWindowsが消去されますか?
Cをフォーマットするということは、Cドライブ、またはWindowsまたは他のオペレーティングシステムがインストールされているプライマリパーティションをフォーマットすることを意味します。 Cをフォーマットすると、そのドライブ上のオペレーティングシステムとその他の情報が消去されます。 …フォーマットは、Windowsのインストール中に自動的に行われます。
Windows 10のCドライブから削除できるファイルはどれですか?
Cドライブから安全に削除できるファイル:
- 一時ファイル。
- ファイルをダウンロードします。
- ブラウザのキャッシュファイル。
- 古いWindowsログファイル。
- Windowsアップグレードファイル。
- リサイクルビン。
- デスクトップファイル。
17日。 2020г。
アプリを削除せずにスペースを解放するにはどうすればよいですか?
キャッシュをクリアする
単一または特定のプログラムからキャッシュデータをクリアするには、[設定]>[アプリケーション]>[アプリケーションマネージャー]に移動し、削除するキャッシュデータのアプリをタップします。情報メニューで、[ストレージ]、[キャッシュのクリア]の順にタップして、相対的なキャッシュファイルを削除します。
Windows 10は2020年にどのくらいのスペースを占有しますか?
今年の初めに、Microsoftは、将来の更新の適用のために最大7GBのユーザーハードドライブスペースの使用を開始すると発表しました。
HP Windows 10ラップトップのスペースを解放するにはどうすればよいですか?
Windows10のドライブスペースを解放する| HPコンピューター| HP
Windows 10で不要なファイルを削除して、コンピューターのドライブ領域を解放する方法を学びます。ストレージ設定を検索して開きます。 [ストレージ]ウィンドウで、[一時ファイル]を選択します。削除する一時ファイルを選択し、[ファイルの削除]をクリックします。
Windows10で20GBを解放するにはどうすればよいですか?
Windows 10 Updateは20GBを浪費します:それを取り戻す方法
- ディスククリーンアップを起動します。 Cortanaボックスで「ディスククリーンアップ」を検索すると、そこにたどり着くことができます。
- Cドライブを選択し、[OK]をクリックします。
- [システムファイルのクリーンアップ]をクリックします。
- Cドライブをもう一度選択し、[OK]をクリックします。
- 以前のWindowsインストールを選択し、[OK]をクリックします。 …
- [ファイルの削除]をクリックします。
- 確認を求められたら、[はい]をクリックします。
17日。 2016年。
Windows10のWindowsUpdateクリーンアップとは何ですか?
DiskCleanupのWindowsUpdateCleanupは、WinSxSフォルダーを取り除き、不要なファイルを排除します。 …WindowsUpdateのクリーンアップ機能は、不要になった古いWindows Updateの一部を削除することで、貴重なハードディスク容量を取り戻すのに役立つように設計されています。
Windows Updateをクリーンアップするにはどうすればよいですか?
古いWindowsUpdateファイルを削除する方法
- [スタート]メニューを開き、「コントロールパネル」と入力して、Enterキーを押します。
- 管理ツールに移動します。
- ディスククリーンアップをダブルクリックします。
- [システムファイルのクリーンアップ]を選択します。
- WindowsUpdateのクリーンアップの横にあるチェックボックスをオンにします。
- 可能な場合は、[以前のWindowsインストール]の横にあるチェックボックスをオンにすることもできます。 …
- [OK]をクリックします。
11日。 2019г。
-
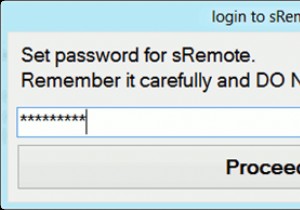 Gmailアカウントを使用してPCをリモート制御する方法[Windows]
Gmailアカウントを使用してPCをリモート制御する方法[Windows]インターネットへのアクセスが制限されている休日に行くことは、特に常にインターネットに接続している人にとっては難しい決断です。あなたがインターネットオタクであり、コンピュータの電源を切らない場合、コンピュータなしでどこにでも行くのは大変な作業になります。ただし、コンピュータを使わずに移動する必要がある場合は、必要に応じてリモートの場所から制御できるようにコンピュータを設定する必要があります。 には、リモートコントロールとして機能するユーティリティがいくつかあります。コンピューター。急いでいて、最小限の構成でコンピューターの基本的なリモートコントロールが必要な場合は、Gmailアカウントを使用して
-
 Windows10でWindowsMediaPlayer12をダウンロードしてアクティブ化する
Windows10でWindowsMediaPlayer12をダウンロードしてアクティブ化するWindows Media PlayerはかつてWindowsのデフォルトのプレーヤーでしたが、Windows 10ではそうではありません。コンピューターで見つからない場合は、インストールしてアクティブ化する必要があります。これを行う方法は、実行しているWindows10のバージョンによって異なります。 Windows Media Playerはどうなりましたか? 欧州委員会が、オペレーティングシステムに一部のソフトウェアをプレインストールするというMicrosoftの慣行は反競争的であると判断したため、WindowsMediaPlayerは姿を消しました。この判決により、同社はWindo
-
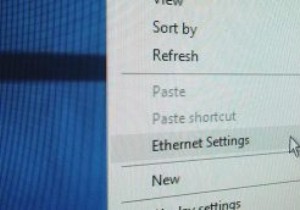 Windows10でシステム設定へのショートカットを作成する方法
Windows10でシステム設定へのショートカットを作成する方法Windowsには、システムを希望どおりに構成および保守できるようにするmaayツールと設定があります。コントロールパネル、[ファイル名を指定して実行]ダイアログボックス、[スタート]メニューの検索などを使用してこれらのツールにアクセスするには、さまざまな方法があります。 パワーユーザーの場合は、定期的に使用されるWindows10設定を起動するための簡単なショートカットが必要です。これらの設定には、WiFi、Bluetooth、ストレージ、アカウント設定、プライバシー設定が含まれますが、これらに限定されません。さまざまなWindows10設定への独自のカスタムショートカットを作成する方法は
