ベストアンサー:Windows 7でWebカメラを修正するにはどうすればよいですか?
[スタート]をクリックし、検索フィールドに「デバイスマネージャー」と入力して、リストから[デバイスマネージャー]を選択します。 Imaging Devicesをダブルクリックして、Webカメラドライバーのリストを展開します。 …コンピュータを再起動し、Webカメラソフトウェアを開いて、もう一度表示してみてください。
Windows 7でWebカメラを有効にするにはどうすればよいですか?
[コントロールパネル]ウィンドウで、[システムとセキュリティ]をクリックします。 [システムとセキュリティ]ウィンドウの[システム]で、[デバイスマネージャー]をクリックします。 [デバイスマネージャ]ウィンドウで、[イメージングデバイス]の横の矢印をクリックして選択範囲を広げます。 [イメージングデバイス]で、[Sony VisualCommunicationsCamera]をクリックして選択します。
ウェブカメラを見つけて使用するには、以下の手順に従ってください。-[スタート]ボタンをクリックします。 -次に、「カメラ」または「カメラアプリ」を検索して選択します。 -これで、コンピューターからWebカメラにアクセスできます。
別のUSBポートに切り替えてみてください。別のコンピューターにアクセスできる場合は、そこにWebカメラを接続して、接続に問題がないことを確認してください。他のコンピューターもWebカメラを認識できない場合は、接続が機能していないか、Webカメラのドライバーを更新する必要がある可能性があります。
ウェブカメラが検出されないのはなぜですか?
デバイスマネージャで、カメラを長押し(または右クリック)して、[プロパティ]を選択します。 …デバイスマネージャの[アクション]メニューで、[ハードウェアの変更をスキャンする]を選択します。更新されたドライバーをスキャンして再インストールするのを待ってから、PCを再起動してから、カメラアプリをもう一度開いてみてください。
A:Windows 10で内蔵カメラをオンにするには、Windowsの検索バーに「カメラ」と入力して「設定」を見つけます。または、Windowsボタンと「I」を押してWindows設定を開き、「プライバシー」を選択して、左側のサイドバーにある「カメラ」を見つけます。
Windows 7 HPでWebカメラを有効にするにはどうすればよいですか?
図:YouCamオープニング画面
- YouCamを開き、設定アイコンをクリックします。
- 設定メニューで、ウェブカメラアイコンをクリックします。
- [キャプチャデバイス]ドロップダウンメニューから、WebカメラまたはUSBビデオデバイスを選択します。注:…
- [OK]をクリックして選択を受け入れます。
- YouCamソフトウェアを終了して再起動し、画像を表示します。
Windows 7でカメラ設定を変更するにはどうすればよいですか?
そのために:
- 「Windows」+「I」を押して設定を開きます。
- 「プライバシー」をクリックし、左側のペインから「カメラ」を選択します。 …
- [このデバイスのアクセスの変更]見出しの下にある[変更]ボタンを選択します。
- トグルをオンにしてアクセスを許可します。
- また、[アプリにカメラへのアクセスを許可する]トグルをオンにしてから、下にスクロールします。
31日。 2020г。
ラップトップのカメラが機能しないように修正するにはどうすればよいですか?
ノートパソコンのカメラが機能しない場合、どうすれば修正できますか?
- ハードウェアトラブルシューティングを実行します。
- ラップトップカメラドライバーを更新します。
- ノートパソコンのカメラを再インストールします。
- 互換モードでドライバをインストールします。
- ドライバーをロールバックします。
- ウイルス対策ソフトウェアを確認してください。
- カメラのプライバシー設定を確認してください。
- 新しいユーザープロファイルを作成します。
Windows 7にはカメラアプリがありますか?
Windows7。Windows7には、これを行うための組み込みの方法はありません。スタートメニューを見ると、コンピュータにインストールされているWebカメラユーティリティのようなものが見つかるかもしれません。 …スタートメニューで「webcam」または「camera」を検索すると、そのようなユーティリティが見つかる可能性があります。
ウェブカメラが機能しているかどうかをテストするにはどうすればよいですか?
ブラウザのアドレスバーにwebcammictest.comと入力します。ウェブサイトのランディングページにある[ウェブカメラを確認]ボタンをクリックします。ポップアップ許可ボックスが表示されたら、[許可]をクリックします。ウェブカメラのフィードがページの右側のブラックボックスに表示され、カメラが機能していることを示します。
コンピューターにカメラがあるかどうかはどうすればわかりますか?
デバイスマネージャを確認してください
Windowsの「スタート」ボタンを右クリックし、ポップアップメニューから「デバイスマネージャ」を選択すると、デバイスマネージャにアクセスできます。 「オーディオ入力と出力」をダブルクリックして、内蔵マイクを表示します。 「イメージングデバイス」をダブルクリックして、組み込みのWebカメラを表示します。
ラップトップをWindows7からWindows10に更新するにはどうすればよいですか?
Windows7からWindows10にアップグレードする方法は次のとおりです。
- 重要なドキュメント、アプリ、データをすべてバックアップします。
- MicrosoftのWindows10ダウンロードサイトにアクセスしてください。
- [Windows 10インストールメディアの作成]セクションで、[今すぐツールをダウンロード]を選択し、アプリを実行します。
- プロンプトが表示されたら、[このPCを今すぐアップグレードする]を選択します。
14янв。 2020г。
-
 Windowsで「ウイルス対策サービスの実行可能」プロセスを無効にする必要がありますか?
Windowsで「ウイルス対策サービスの実行可能」プロセスを無効にする必要がありますか?コンピューターの動作が遅い場合は、タスクマネージャーでウイルス対策サービスの実行可能ファイル(MsMpEng.exe)プロセスがリソースを占有していることに気付く場合があります。無効にすることもできますが、このプロセスの目的と、無効にするとPCのセキュリティにどのように影響するかを理解することをお勧めします。 ウイルス対策サービスの実行可能ファイルとは 名前が示すように、マルウェア対策サービスの実行可能ファイルは、マルウェアやその他のウイルスの脅威からコンピューターを保護するのに役立ちます。タスクマネージャにMsMpEng.exeとして表示され、組み込みのMicrosoftDefenderウ
-
 ウイルスから身を守るためにすべき常識的なこと(アンチウイルスのインストール以外)
ウイルスから身を守るためにすべき常識的なこと(アンチウイルスのインストール以外)セキュリティに関しては、ほとんどの人がウイルス対策ソフトウェア(特にWindows OS用)のインストールを考えます。ただし、ほとんどの人は、必要な予防措置を講じていない場合、ウイルス対策ソフトウェアが役に立たないことに気づいていません。 アンチウイルスでできないこと アンチウイルスソフトウェアの問題は、それができることはそれほど多くないということです。コンピュータをスキャンしてウイルスを検出し、データベースを新しい脅威で更新することはできますが、電子メールから感染した添付ファイルを開くなどの愚かな行為を阻止することはできません。それらのことについては、あなただけが自分自身を助けるこ
-
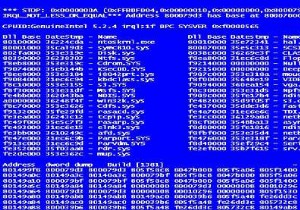 問題のあるハードドライブを確認して修正する方法[Windows7]
問題のあるハードドライブを確認して修正する方法[Windows7]コンピュータが正常に機能するために依存しているものはたくさんあります。コンピュータが完全に機能するためには、ビッグファイブが必要です:電源 、マザーボード 、 RAM 、ハードドライブ 、および CPU 。 5つのうち、ハードドライブには、コンピュータを使用するために必要な最も重要なもの、つまりオペレーティングシステムが含まれています。 。そのコンポーネントが機能すると、あらゆる種類の面白いことが起こり始めます。 どうなりますか? ハードドライブが不快に動作し始めた場合、コンピュータの読み込みが通常よりもはるかに遅く、特に1つまたは2つのプログラムでこの動作を実行しているため、それがわ
