バッテリーがWindows10を充電しているかどうかはどうすればわかりますか?
ラップトップの電源を入れます。システムトレイのバッテリーアイコンをクリックすると、ラップトップが接続されて充電されていることがわかります。
コンピューターのバッテリーが充電されているかどうかを確認するにはどうすればよいですか?
通知領域(時計の近くの下部)にあるバッテリーレベルインジケーターを確認するか、充電ポートの近くまたはキーボードの上にあるバッテリーステータスインジケーターLEDを確認します。ノートパソコンのモデルに応じて、ほとんどの場合、LEDは赤または黄色になります。
Windows 10に接続したときにコンピューターのバッテリーが充電されないのはなぜですか?
電源ボタンのリセットを押して放します
未知の不具合により、バッテリーの充電が妨げられる場合があります。これを修正する簡単な方法は、コンピューターの電源を切り、電源ボタンを15〜30秒間押し続け、ACアダプターを接続してから、コンピューターを起動することです。
ただし、Windows 10には、バッテリーがいっぱいになったときに通知する機能はありません。バッテリーが完全に充電された後もラップトップを接続したままにしておくと、ラップトップの健康に大きな影響を与えます。また、長時間充電を続けるとバッテリーが熱くなります。これはバッテリーの健康に良くありません。
ノートパソコンのバッテリーまたは充電器が不良かどうかを確認するにはどうすればよいですか?
ノートパソコンの充電インジケーターを見れば、充電器が不良かどうかを知ることができます。また、ソフトウェアを実行するか、充電器が接続されている場合にのみラップトップが起動したときに、障害のあるバッテリーを検出できます。修理に関しては、バッテリーでできることはほとんどありません。
ノートパソコンでバッテリーが充電されないのはなぜですか?
ACアダプタブリックをチェックし、取り外し可能なコードが完全に挿入されていることを確認します。次に、バッテリーがコンパートメントに正しく装着されていること、およびバッテリーまたはラップトップの接点に問題がないことを確認します。
ノートパソコンに電池切れを残しても大丈夫ですか?
バッテリーが切れたラップトップを使用しても安全ですか?はい。ただし、バッテリーが機能しない場合は、バッテリーを取り外すことをお勧めします。ノートパソコンは問題なく動作します。
PCが接続されているのに充電されないのはなぜですか?
ラップトップが実際に接続されていても充電されていない場合は、バッテリーが原因である可能性があります。もしそうなら、その完全性について学びます。取り外し可能な場合は、取り出して電源ボタンを約15秒間押します(押し続けます)。 …次に、ラップトップの電源ケーブルを接続し、デバイスの電源を入れます。
バッテリーが充電されない状態を修正するにはどうすればよいですか?
試すべき修正:
- ハードウェアの問題のトラブルシューティング。
- バッテリー充電のしきい値をオフにします。
- ラップトップで電源リセットを実行します。
- MicrosoftACPI準拠の制御方式バッテリーを再インストールします。
- バッテリー管理デバイスのドライバーを更新します。
充電されていないノートパソコンの電池切れを修正するにはどうすればよいですか?
バッテリーを充電してください。
バッテリーが冷凍庫で十分な時間を費やしたら、バッテリーを取り外し、必要に応じて乾かし、室温に戻してから、ラップトップに接続し直すことができます。そこからバッテリーを充電できるはずです。
バッテリーが完全に充電されたときに通知を受け取るにはどうすればよいですか?
バッテリーが完全に充電されたことを知る方法は複数あり、携帯電話を電源コンセントから抜く必要があります。
- 電話を手動で確認してください。
- 充電通知ライトを確認してください。
- Androidのバッテリーがいっぱいになったときに通知するアプリをインストールします。
3つのфевр。 2020г。
バッテリーが完全に充電されたときに通知するにはどうすればよいですか?
バッテリーがいっぱいになったことが通知されるようにアラームを設定するには、ショートカットアプリに移動し、[マイショートカット]タブの[バッテリーフルアラート]ショートカットをタップします。表示されるメニューで[開始]をタップします(iOS 13ではメニューが下部に表示されますが、iOS 14では上部に表示されます)。その後、ショートカットがバックグラウンドで実行されます。
バッテリーがいっぱいになったときに通知するにはどうすればよいですか?
AndroidおよびiOSデバイスが完全に充電されたときにアラートを出す5つのアプリ
- フルバッテリーおよび盗難アラーム。これは、この分野で最も人気のあるアプリです。 …
- バッテリー100%アラーム。 …
- バッテリーフルアラーム。 …
- バッテリーHD+…
- Cydiaによるフル充電アラート。
27окт。 2016年。
ノートパソコンに新しいバッテリーが必要かどうかをどうやって知るのですか?
私のバッテリーは最後の足にありますか?:新しいラップトップバッテリーが必要なトップサイン
- 過熱。バッテリーが作動しているときは、少し熱が上がるのは正常です。 …
- 充電に失敗しました。プラグを差し込んだときにラップトップのバッテリーが充電されない場合は、交換が必要な兆候である可能性があります。 …
- 短い実行時間とシャットダウン。 …
- 交換の警告。
19日。 2019г。
コンピューターのバッテリーをテストするにはどうすればよいですか?
Windowsキー+Xを押して(または[スタート]メニューを右クリックして)、[コマンドプロンプト]オプションをクリックします。 [コマンドプロンプト]で、次のコマンドを入力します:「powercfg / batteryreport」と入力し、Enterキーを押します。バッテリーレポートは、ユーザーアカウントのディレクトリに保存されます。
HPノートパソコンのバッテリーをリセットするにはどうすればよいですか?
バッテリーコンパートメントからバッテリーを取り外します。バッテリーと電源コードを抜いた状態で、電源ボタンを約15秒間押し続けて、コンデンサーから残りの電荷を排出します。バッテリーを挿入し、ACアダプターをラップトップに接続し直しますが、周辺機器は接続しないでください。
-
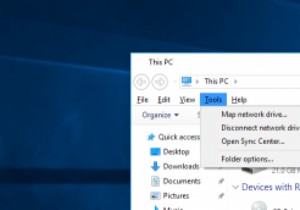 Windows10ファイルエクスプローラーをWindows7ファイルエクスプローラーのように見せます
Windows10ファイルエクスプローラーをWindows7ファイルエクスプローラーのように見せますWindows 8に戻ると、Microsoftはファイルエクスプローラーのルックアンドフィールを新しいアイコン、新機能、リボンメニューなどで変更しました。実際、名前をWindowsエクスプローラーからファイルエクスプローラーに変更しました。これは非常に理にかなっています。明らかに、新しいファイルエクスプローラースタイルが気に入らない人もいます。 Windows 7スタイルのファイルエクスプローラーが本当に好きな場合、または新しいファイルエクスプローラーのリボンメニューが嫌いな場合は、ファイルエクスプローラーのルックアンドフィールを簡単に変更して、Windows7スタイルを模倣できます。これがそ
-
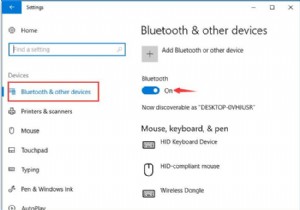 CreativeBluetoothスピーカーをラップトップに接続する方法
CreativeBluetoothスピーカーをラップトップに接続する方法T3250などのCreativeBluetoothスピーカーを持ってきて、それをラップトップに接続して音楽やオンラインビデオを楽しむ場合は、この記事に従って、ラップトップに接続する方法を学ぶことができます。もちろん、これはすべてのCreativeBluetoothスピーカーと他のBluetoothスピーカーに適用されます。 クリエイティブなBluetoothスピーカーをラップトップに接続するにはどうすればよいですか? クリエイティブなBluetoothD80スピーカー接続の問題の方法を示す手順は次のとおりです。 1. CreativeD80Bluetoothスピーカーの電源ケーブルを接続
-
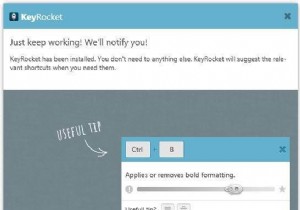 KeyRocketを使用したWindowsのマスターキーボードショートカット
KeyRocketを使用したWindowsのマスターキーボードショートカット最近、MacアプリのHotkey EVEを使用して、Macのキーボードショートカットを簡単に習得する方法を共有しました。私はこのアプリが大好きなので、WindowsPC用の同様のアプリを探し始めました。 Macbook Proの生産性が向上しましたが、Windowsデスクトップの生産性も向上したいと考えていました。 幸いなことに、ショートカットを教えるWindowsアプリケーションであるKeyRocketに出くわしました。 KeyRocketは、作業方法を学習し、マウスで定期的に実行するアクションのキーボードショートカットを表示します。ショートカットを学習すると、KeyRocketはそのアク
