クイックアンサー:Windows 10でBluetoothファイルを受け取る場所はどこですか?
Bluetooth経由で受信したファイルはどこに保存されますか?
受信したファイルの保存パス
デフォルトでは、Bluetooth経由で電話で受信したファイルは、ローカル>内部ストレージ>Bluetoothまたは内部ストレージ>Bluetoothに保存されます。
Windows 10でBluetoothファイルを自動的に受信するにはどうすればよいですか?
Windows 10では、これを行う既知の方法はありませんが、1つの代替方法は、スタートメニューにショートカットを作成することです。
- デスクトップに移動して右クリックし、[新規]->[ショートカット]を選択します。
- テキストボックスにfsquirt.exeと入力し、[次へ]をクリックします。
- Receieve Bluetooth Filesのデフォルト名(または必要な名前)を変更して、[完了]をクリックします。
Bluetoothからファイルを復元するにはどうすればよいですか?
AndroidフォンでGoogleアプリを実行し、Googleアカウントにサインインします。 [設定]をクリックします。 [個人]が表示されたら、[バックアップと復元]オプションを選択します 。最後に、[自動復元]をクリックして、Androidから削除されたファイルを復元します。
Windowsが一部のファイルを転送できなかった場合はどうすればよいですか?
- Bluetoothドライバーを更新します。
- タスクバーのBluetoothアイコンを使用します。
- ハードウェアとデバイスのトラブルシューティングを使用します。
- PCのCOMポートを設定します。
- Bluetoothドライバーを再インストールします。
- Bluetoothサービスが実行されていることを確認してください。
Bluetoothで削除された動画を復元するにはどうすればよいですか?
ステップ1:プロセスを開始するには、Androidフォンをコンピューターに接続します。ソフトウェアを実行し、「失われたファイルの回復」オプションを選択 メイン画面から。ステップ2:Bluetoothイメージを失った場所からAndroidドライブを選択します。
モバイルデータを復元するにはどうすればよいですか?
方法は次のとおりです:
- スマートフォンまたはタブレットのAndroid設定を変更する必要があります。 [設定]>[アプリケーション]>[開発]>[USBデバッグ]に移動し、オンにします。 …
- USBケーブルを介して携帯電話/タブレットをPCに接続します。 …
- [メールで保護された]ファイル回復ソフトウェアを起動できるようになりました。
送受信されたファイルの履歴は、[履歴]タブで確認できます。 。 [履歴]タブの左側にある[フィルタリング]アイコンをクリックすると、送受信された履歴を整理して表示できます。
Bluetoothで受信したファイルはラップトップのどこにありますか?
C:Users
Windows 7でBluetoothが受信したファイルはどこにありますか?
Bluetooth経由でファイルを受信する
- PCで、[スタート]>[設定]>[デバイス]>[Bluetoothとその他のデバイス]を選択します。 …
- ファイルの送信元のデバイスがペアで表示されていることを確認してください。
- Bluetoothおよびその他のデバイスの設定で、[Bluetooth経由でファイルを送信または受信する]>[ファイルを受信する]を選択します。
-
 バックグラウンドアプリがWindows10で実行されないようにする方法
バックグラウンドアプリがWindows10で実行されないようにする方法コンピュータが遅いスライドで実行されている理由はさまざまです。これらの理由の1つは、コンピューターのパフォーマンスに影響を与えているすべてのバックグラウンドアプリです。これらのバックグラウンドアプリの実行を無効にして、最終的に速度を取り戻すことで、状況を改善できます。 これらのバックグラウンドアプリを制御し続けるために試すことができるいくつかの方法があります。 1つは、レジストリエディタで調整を行う必要があるため、偶発的なミスが発生しないように、通常よりも注意する必要があります。 アプリを無効にする前に覚えておくべきこと すべてのバックグラウンドアプリを無効にする前に、いくつかの点に注意す
-
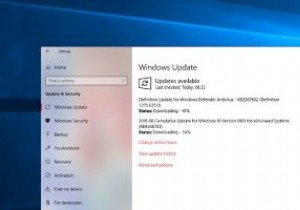 Windows10で自動再起動設定を構成する方法
Windows10で自動再起動設定を構成する方法マイクロソフトは、安定性を改善し、バグを潰し、セキュリティの問題を修正するために、定期的な更新をリリースしています。ほとんどの場合、更新は適切であり、常にマシンを最新の状態に保つ必要があります。ただし、一部のWindows 10ユーザーを悩ませているのは、システムを自動的に再起動して更新プログラムをインストールすることです。 これの利点は、ユーザーに関係なく、システムがすべてのセキュリティ修正を実施して最新の状態に保たれることです。欠点は、パワーユーザーにとって少し煩わしいことです。 これに対処するために、MicrosoftはWindows10にActiveHoursと呼ばれる新機能を導入
-
 Windowsドライバーとそのサービスを簡単に管理する方法
Windowsドライバーとそのサービスを簡単に管理する方法コンピューターにインストールされているハードウェアの概要を視覚的に確認したい場合は、Windowsでデバイスマネージャーを開く必要があります。 Windowsのデバイスマネージャは優れていますが、インストールされているデバイスに関する詳細情報は提供されません。ただし、ServiWinを使用すると、Windowsデバイスマネージャーが提供しない詳細情報を使用してWindowsドライバーを管理できます。 ServiWinは、インストールされているもののリストを表示することにより、Windowsドライバーとサービスの管理に役立つポータブルツールです。また、サービスが停止、開始、または無効になってい
