よくある質問:ローカルアカウントをWindows 10ホームに追加するにはどうすればよいですか?
Windows 10ホームでローカルアカウントを作成するにはどうすればよいですか?
Windows10のインストール後にローカルアカウントを作成する方法
- 設定を開きます。
- アカウントをクリックします。
- あなたの情報をクリックしてください。
- 代わりにローカルアカウントでサインインするオプションをクリックします。 …
- [次へ]ボタンをクリックします。
- ユーザー名、パスワード、パスワードのヒントなどのアカウント情報を指定します。 …
- [次へ]ボタンをクリックします。
10日。 2019г。
Windows 10でMicrosoftアカウントとローカルアカウントの両方を持つことはできますか?
ローカルアカウントは、Windows10デバイスへのアクセスに使用するユーザー名とパスワードの単純な組み合わせです。 …ローカルアカウントはMicrosoftアカウントとは異なりますが、両方のタイプのアカウントを持っていても問題ありません。
Windows 10でローカルアカウントに切り替えるにはどうすればよいですか?
Windows10デバイスをローカルアカウントに切り替えます
- すべての作業を保存します。
- [スタート]で、[設定]>[アカウント]>[あなたの情報]を選択します。
- 代わりにローカルアカウントでサインインを選択してください。
- 新しいアカウントのユーザー名、パスワード、パスワードのヒントを入力します。 …
- [次へ]を選択し、[サインアウトして終了]を選択します。
ローカルユーザーとグループをWindows10ホームに追加するにはどうすればよいですか?
次の方法を使用して、Windows10に新しいユーザーを追加できます。
- Windowsキー+R。
- 引用符なしで「netplwiz」と入力します。
- Enterキーを押します。
- [ユーザー]タブで、[追加...]をクリックします
- 指示に従ってください。 …
- ユーザーを追加したら、[詳細設定]タブをクリックします。
- 追加したユーザーのグループをユーザーまたは管理者に変更します。
Windows 10のMicrosoftアカウントとローカルアカウントの違いは何ですか?
Microsoftアカウントは、Microsoft製品の以前のアカウントのブランドを変更したものです。 …ローカルアカウントとの大きな違いは、オペレーティングシステムへのログインにユーザー名の代わりに電子メールアドレスを使用することです。
これで、オフラインアカウントを作成し、MicrosoftアカウントなしでWindows10にサインインできます。オプションはずっとありました。 Wi-Fiを搭載したラップトップを使用している場合でも、Windows 10では、プロセスのこの部分に到達する前に、ワイヤレスネットワークに接続するように求められます。
ローカルアカウントからMicrosoftアカウントに変更するにはどうすればよいですか?
ローカルアカウントからMicrosoftアカウントに切り替えます
- [スタート]ボタンを選択し、[設定]>[アカウント]>[情報]を選択します(一部のバージョンでは、代わりに[メールとアカウント]の下にある場合があります)。
- 代わりに、Microsoftアカウントでサインインを選択します。このリンクは、ローカルアカウントを使用している場合にのみ表示されます。 …
- プロンプトに従って、Microsoftアカウントに切り替えます。
Windows 10を使用するにはMicrosoftアカウントが必要ですか?
いいえ、Windows 10を使用するためにMicrosoftアカウントは必要ありませんが、使用すると、Windows10からさらに多くのことを得ることができます。
Windows 10をセットアップするためにMicrosoftアカウントが必要なのはなぜですか?
アカウントとデバイスの設定により、Microsoftアカウントを使用すると、同じ一連の資格情報を使用して、複数のWindowsデバイス(デスクトップコンピューター、タブレット、スマートフォンなど)およびさまざまなMicrosoftサービス(OneDrive、Skype、Office 365など)にログインできます。クラウドに保存されます。
代わりにローカルアカウントでサインインするのは何ですか?
これは、コンピュータへのログインに使用するものを選択していることを意味するだけです。たとえば、Microsoftアカウントの代わりにローカルユーザーアカウントを使用するとします。 …それは、コンピュータへのログインに何を使用するかを選択していることを意味するだけです。たとえば、Microsoftアカウントの代わりにローカルユーザーアカウントを使用するとします。
Microsoftアカウントをローカルアカウントとマージするにはどうすればよいですか?
手順に従ってください。
- お子様のローカルアカウントにログインします。
- Windowsキーを押して、[設定]>[アカウント]>[アカウント]>[Microsoftアカウントでサインイン]に移動します。
- お子様のMicrosoftの電子メールとパスワードを入力し、[次へ]をクリックします。
- 次に、お子様の古いローカルアカウントのパスワードを入力します。
- 画面の指示に従います。
ローカルユーザーとしてログインするにはどうすればよいですか?
MicrosoftアカウントではなくローカルアカウントでWindows10にログインする方法
- メニューの[設定]>[アカウント]>[あなたの情報]を開きます;
- 代わりに、[ローカルアカウントでサインイン]ボタンをクリックしてください。
- 現在のMicrosoftアカウントのパスワードを入力します;
- 新しいローカルWindowsアカウントのユーザー名、パスワード、およびパスワードのヒントを指定します。
20янв。 2021年。
Windows 10のローカルユーザーとグループはどこにありますか?
キーボードのWindowsキーとRボタンの組み合わせを押します。 lusrmgrと入力します。 mscとEnterキーを押します。 [ローカルユーザーとグループ]ウィンドウが開きます。
Windows 10ホームでユーザーを管理するにはどうすればよいですか?
Windows10でローカルユーザーを管理者にする方法
- [スタート]メニューをクリックします。 …
- [設定]をクリックします。
- アカウントをクリックします。
- 家族と他のユーザーをクリックします。
- 変更するアカウントをクリックします。
- [アカウントタイプの変更]ボタンをクリックします。
- ドロップダウンメニューをクリックします。
- [管理者]をクリックします。
30日。 2016年。
Windows 10に別のユーザーを追加するにはどうすればよいですか?
Windows10でローカルユーザーまたは管理者アカウントを作成する
- [スタート]>[設定]>[アカウント]を選択し、[家族と他のユーザー]を選択します。 …
- [このPCに他の人を追加する]を選択します。
- [このユーザーのサインイン情報がありません]を選択し、次のページで[Microsoftアカウントなしでユーザーを追加する]を選択します。
-
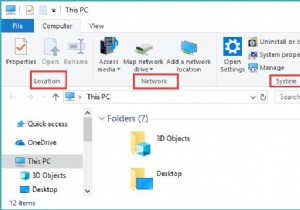 Windows10でファイルエクスプローラーのヘルプを取得する方法
Windows10でファイルエクスプローラーのヘルプを取得する方法Windows 10の使用に関するヘルプが必要な場合は、 F1を押すことができます。 または時々Fn + F1 、これはWindowsヘルプショートカットです。次に、Windows10でヘルプを取得する方法のブラウザウィンドウに移動します。 またはWindows10でファイルエクスプローラーのヘルプを取得する方法 。ここでは、ファイルエクスプローラーでヘルプを取得する方法について説明します。 ウォークスルー ファイルエクスプローラーの概要 Windows 10のファイルエクスプローラーとは何ですか? Windows10ファイルエクスプローラーの新機能 Windows
-
 WindowsでのRAMの最適化は必要ありません。これが理由です
WindowsでのRAMの最適化は必要ありません。これが理由です一部の人々にとって、RAMは注意深く管理しなければならない貴重なリソースです。これは、Windowsのバージョンを実行するために必要な最小限のRAMしか持たないシステムを使用している場合に特に当てはまります。また、多くの人がこのRAMを管理するプログラムを直感的にダウンロードしてインストールし、プログラムから可能な限り多くのRAMを削除して、コンピューターの実行速度を上げることを選択する理由でもあります。 WindowsVistaまたはWindowsXP以降のバージョンを使用していると仮定して、メモリに関する一般的な誤解と、オペレーティングシステムでのメモリの最適化方法について説明します。
-
 IM-Magic Partition Resizer Professionalのレビューとプレゼント(コンテスト終了)
IM-Magic Partition Resizer Professionalのレビューとプレゼント(コンテスト終了)最近のハードディスクの大型化に伴い、ほとんどの人はハードディスクをパーティション分割して、個人ファイルを別のパーティションに簡単に保存できるようにしています。ただし、Windowsでハードディスクの現在の構造をスライス、サイズ変更、変更することは決して簡単な作業ではありませんが、Magic Partition Resizerなどのツールのおかげで、データの損失やその他の問題なしに、誰でもハードディスクを整理できるようになりました。 IM MagicPartitionResizerのプレゼントがあります。詳細については、以下をお読みください。 インストールとユーザーインターフェイス IM –
