Windows 10 1903でタスクバーの色を変更するにはどうすればよいですか?
タスクバーから[開始]オプションをクリックして、[設定]に移動します。オプションのグループから、[個人設定]をクリックします。画面の左側に、選択できる設定のリストが表示されます。 [色]をクリックします。 [色の選択]ドロップダウンには、3つの設定があります。明るい、暗い、またはカスタム。
タスクバーの色を変更できないのはなぜですか?
Windowsがタスクバーに自動的に色を適用している場合は、[色]設定のオプションを無効にする必要があります。 。そのためには、上記のように、[設定]>[個人設定]>[色]に移動します。次に、[アクセントカラーを選択]で、[背景からアクセントカラーを自動的に選択する]の横のチェックボックスをオフにします。 ‘
Windows 10でタスクバーをカスタマイズするにはどうすればよいですか?
タスクバーを右クリックして、[タスクバーをロックする]オプションをオフにします 。次に、マウスをタスクバーの上端に置き、ウィンドウの場合と同じようにドラッグしてサイズを変更します。タスクバーのサイズを画面サイズの約半分まで増やすことができます。
タスクバーの色を白に変更するにはどうすればよいですか?
返信(8)
- 検索ボックスに「設定」と入力します。
- 次に、パーソナライズを選択します。
- 左側のカラーオプションをクリックします。
- 「スタート、タスクバー、スタートアイコンに色を表示する」というオプションがあります。
- オプションをオンにする必要があります。そうすれば、それに応じて色を変更できます。
タスクバーの色が変わったのはなぜですか?
デスクトップの壁紙からヒントを得たため、タスクバーが白くなった可能性があります 、アクセントカラーとも呼ばれます。アクセントカラーオプションを完全に無効にすることもできます。 [アクセントカラーを選択]に移動し、[背景からアクセントカラーを自動的に選択する]オプションのチェックを外します。
アクティブ化せずにタスクバーをカスタマイズするにはどうすればよいですか?
アクティベーションせずにWindows10タスクバーの色を変更する方法
- レジストリエディタを開きます。 …
- HKEY_CURRENT_USERSOFTWAREMicrosoftWindowsCurrentVersionThemesPersonalizeフォルダーに移動し、[色の普及率]をダブルクリックして、[値のデータ]フィールドを「1」に変更します。
アクティベーションなしでWindowsをカスタマイズするにはどうすればよいですか?
パーソナライズに移動します ユーザー設定で。テーマ設定の変更を防ぐをダブルクリックします。 [無効]オプションを選択します。 [OK]ボタンをクリックします。
タスクバーが灰色になっているのはなぜですか?
コンピューターでライトテーマを使用している場合は、カラー設定メニューの[スタート]、[タスクバー]、および[アクションセンター]オプションがグレー表示されていることがわかります。これは、設定でタッチして編集できないことを意味します 。 …基本的には、設定アプリに移動してオプションを有効にすると、オプションが有効になります。
タスクバーの色をリセットするにはどうすればよいですか?
ステップ1:[スタート]、[設定]の順にクリックします。ステップ2:[パーソナライズ]、[色]の順にクリックします 。この設定は色をもたらすことができます タイトルバーに戻ります。ステップ3:「色を表示」の設定をオンにします 開始時に、タスクバー 、アクションセンター、タイトルバー。」
タスクバーが灰色なのはなぜですか?
ライトモードをオンにしたようです。 [設定]>[パーソナライズ]>[色]>[暗い]に移動します これを修正します。
-
 Windowsで削除できないファイルを強制的に削除する方法
Windowsで削除できないファイルを強制的に削除する方法Windowsが特定のファイルの削除を妨げる可能性がある多くの状況があります。ファイルが使用中であるか、ファイルにアクセスする権限がないか、ファイル自体に問題がある可能性があります。理由が何であれ、PCに不要なファイルが表示されるのは非常にイライラする可能性があります。 頑固なファイルを削除するのに苦労している場合は、私があなたに助けを与えましょう。この投稿では、Windowsで削除できないファイルを削除するための5つの解決策を共有します。状況に応じて適切なソリューションを選択してください。 1。関連するプログラム/プロセスを閉じる これは問題を解決するための迅速で汚い方法ですが、十分な情
-
 Windows7でどのアプリケーションがリソースを消費しているかを監視する方法
Windows7でどのアプリケーションがリソースを消費しているかを監視する方法コンピュータを長く使うほど、遅くなることは誰もが知っています。この遅いPC症候群を経験したことはたくさんあり、どのアプリケーションがすべてのリソースを使用しているのかまったくわかりません。アプリケーションを追跡および監視し、システムで問題を引き起こしているアプリケーションを確認する方法がある場合はどうなりますか? これまで、リソースモニターを使用してアプリケーションを追跡する方法について説明しました。この記事では、より強力なツールであるプロセスモニターを紹介します。 、仕事を成し遂げるために。 ProcessMonitorは非常に洗練されたアプリケーションです。ファイル、レジストリへのすべて
-
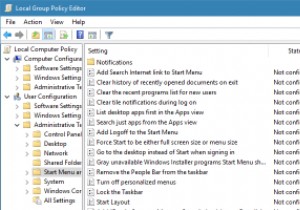 Windows10でローカルグループポリシーエディターの設定をバックアップする方法
Windows10でローカルグループポリシーエディターの設定をバックアップする方法Windowsレジストリをいじって、Windowsの詳細設定をカスタマイズおよび変更したことがある場合は、「変更を加える前にレジストリをバックアップしてください」という警告が表示されることがあります。もちろん、バックアップを使用すると、以前の設定が気に入らない場合や問題が発生した場合に、以前の設定を復元することができます。 ただし、グループポリシーエディターを扱う場合、バックアップを求めるプロンプトは表示されません。これは、レジストリエディターとは異なり、グループポリシーエディターには現在の設定をバックアップまたは復元するための組み込みオプションがないためです。ただし、これは、ローカルグルー
