Windows 7でデフォルトのフォルダーの場所を変更するにはどうすればよいですか?
Windows 7でデフォルトのフォルダーを変更するにはどうすればよいですか?
Windows7Explorerのデフォルトフォルダーを変更する方法
- エクスプローラーのタスクバーアイコンを右クリックして、[プロパティ]を選択します。右クリックしてから、表示されるジャンプリスト内でもう一度右クリックして、[プロパティ]を選択できるコンテキストメニューを表示する必要がある場合があることに注意してください。
- デフォルトではショートカットタブが開きますが、それ以外の場合は[ショートカット]タブをクリックします。
24日。 2019г。
Dドライブをデフォルトにするにはどうすればよいですか?
本から
- [スタート]をクリックし、[設定](歯車のアイコン)をクリックして設定アプリを開きます。
- [システム]をクリックします。
- [ストレージ]タブをクリックします。
- [新しいコンテンツを保存する場所を変更する]リンクをクリックします。
- [新しいアプリの保存先]リストで、アプリのインストールのデフォルトとして使用するドライブを選択します。
4日。 2018г。
Windows 7でデフォルトのハードドライブをCからDに変更するにはどうすればよいですか?
デフォルトのハードドライブを変更するには、[スタート]をクリックし、[設定]を選択します(またはWindows + Iを押します)。 [設定]ウィンドウで、[システム]をクリックします。 [システム]ウィンドウで、左側の[ストレージ]タブを選択し、右側の[保存場所]セクションまで下にスクロールします。
[保存]タブに切り替えます。 [ドキュメントの保存]セクションで、[デフォルトでコンピュータに保存]オプションの横にあるチェックボックスをオンにします。そのオプションの下に、選択したデフォルトのパスを入力できる入力フィールドがあります。 [参照]ボタンをクリックして場所を選択することで、新しいデフォルトの場所を設定することもできます。
Windows 7でダウンロード場所を変更するにはどうすればよいですか?
Windows7のデフォルトのダウンロード場所を変更する
- ステップCドライブをダブルクリックして開きます。
- ステップユーザーフォルダを開きます。
- ステップユーザー名フォルダを開きます。 …
- ステップ[ダウンロード]フォルダを右クリックして、[プロパティ]を選択します。
- [場所]タブをクリックし、[移動]ボタンをクリックします。
- StepNow、新しいダウンロード場所となるフォルダを選択します。
プログラムはDドライブにインストールできますか?
パートAへの回答:はい..十分な空き容量があり、アプリケーションインストーラー(setup.exe)でデフォルトのインストールパスを「C」から変更できる場合は、すべてのアプリケーションを使用可能な任意のドライブ:pathtoyourappsの場所にインストールできます。 :ProgramFiles」を他の何かに..
CドライブからDドライブに何を移動できますか?
方法2.Windowsの設定でプログラムをCドライブからDドライブに移動する
- Windowsアイコンを右クリックして、[アプリと機能]を選択します。 …
- プログラムを選択し、[移動]をクリックして続行し、Dなどの別のハードドライブを選択します。…
- 検索バーに「ストレージ」と入力してストレージ設定を開き、「ストレージ」を選択して開きます。
17日。 2020г。
Windows 10でデフォルトのフォルダーの場所を変更するにはどうすればよいですか?
移動するには、C:Usersを開き、ユーザープロファイルフォルダーをダブルクリックしてから、そこにある既定のサブフォルダーのいずれかを右クリックして、[プロパティ]をクリックします。 [場所]タブで、[移動]をクリックし、そのフォルダーの新しい場所を選択します。 (存在しないパスを入力すると、Windowsがそのパスを作成するように提案します。)
CではなくDドライブから起動するにはどうすればよいですか?
CドライブではなくDドライブのシステムパーティション
- Cを右クリックして、[パーティションをアクティブとしてマーク]を選択します。
- 管理者特権のコマンドプロンプトを開き、bcdboot c:windows / s c: と入力します。
- シャットダウン。
- CドライブをSATA0に接続します。
- 新しいDドライブをSATA1に接続します。
- PCの電源を入れて、BIOSに入ります。
- ハードドライブの起動順序を確認します。
- 再起動します。
9月。 2012年。
Microsoftチームのデフォルトのダウンロード場所を変更するにはどうすればよいですか?
その他のオプション(3つのドット)ボタンをクリックします。
コンテキストメニューから[ブラウザで開く]を選択します。ブラウザに新しいタブが開き、すぐに[名前を付けて保存]ダイアログボックスが開きます。ファイルを保存する場所を選択すると、デフォルトのダウンロード場所ではなく、そこに保存されます。
ファイルパスを変更するにはどうすればよいですか?
フォルダパスの変更
- フォルダを右クリックして、[フォルダの変更]を選択します。
- [新しいパス]フィールドに新しいフォルダを入力します。これにより、選択したフォルダとそのサブフォルダ内のすべてのパスが変更され、新しいパスの下に配置されます。
OneDriveの既定のフォルダーを変更するにはどうすればよいですか?
方法は次のとおりです。
- OneDriveタスクバーアイコンを右クリックして、[設定]を選択します。
- [アカウント]タブの下にある[OneDriveのリンクを解除]ボタンをクリックします。 …
- ファイルエクスプローラーを起動します。
- OneDriveフォルダーに移動して選択します。 …
- [ホーム]タブの[移動]ボタンをクリックします。
- [場所を選択]を選択します。
- 新しい場所を選択して、[移動]をクリックします。
17日。 2016年。
-
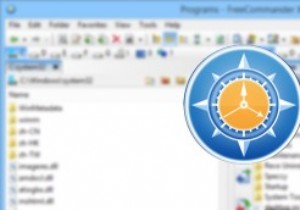 FreeCommander XE –Windows用の無料のフル機能のファイルマネージャー
FreeCommander XE –Windows用の無料のフル機能のファイルマネージャーWindowsエクスプローラーは、Windowsで最も使用されているプログラムの1つです。これにより、すべてのファイルとフォルダーを検索して管理できます。 Windowsエクスプローラーは何年にもわたっていくつかの変更がありましたが、デュアルパネル、ファイル同期、比較、タブ付きインターフェースなどの高度な機能はまだ提供されておらず、基本的なファイルマネージャーのように機能します。 機能満載のファイルマネージャーが必要な場合は、FreeCommanderXEが最適なオプションの1つです。 FreeCommanderXEの注目すべき機能のいくつかを次に示します。 機能と使用法 開始するには、公
-
 Windows10で「この設定は管理者によって管理されています」を修正する方法
Windows10で「この設定は管理者によって管理されています」を修正する方法WindowsUpdateの不足やWindowsDefenderの問題が原因で、1つとしてログインしていても、「この設定は管理者によって管理されています」というエラーメッセージが表示されることがあります。これにより、スマートスクリーンを無効にしたり、場合によってはMicrosoft以外のアプリを起動したりできなくなる可能性があります。 この問題を解決するためにインストールスペシャリストである必要はありませんが、いくつかのマイナーな技術的編集が必要です。最も明白な解決策からレジストリ編集手順まで、これらの修正を1つずつ実行します。 「この設定は管理者によって管理されています」の問題とは何ですか
-
 18Windows10で調べる必要のあるプライバシー設定
18Windows10で調べる必要のあるプライバシー設定テクノロジー企業があなたがオンラインで何をしているのかを知りたがっているのは周知の事実です。彼らはその情報を収集して使用したいと考えています。 Microsoftのような巨人であろうと、小さな会社の新しいアプリであろうと、彼らがあなたについて何を収集しているのかを知っておく必要があります。送信されるデータの量を減らしたい場合は、Windows10のプライバシー設定メニューを使用できます。 Windows設定のプライバシー設定の部分を調べて、セキュリティを強化したい領域を見つけましょう。 一般設定を使用すると、広告エクスペリエンスのパーソナライズに関して、コンピュータのプライバシーの全
