Windows 10にHPをダウンロードするにはどうすればよいですか?
Microsoft Download Windows 10 Webページ(英語)にアクセスします。今すぐダウンロードツールをクリックして、ファイルMediaCreationTool.exeをダウンロードします。ライセンス条項に同意します。 [別のPC用のインストールメディア(USBフラッシュドライブ、DVD、またはISOファイル)を作成する]を選択し、[次へ]をクリックします。
Windows 10にHPをインストールするにはどうすればよいですか?
インストールする前に実行する手順
- ステップ1:HPSupportAssistantから最新のソフトウェアとドライバーのアップデートをインストールします。 HPから最新バージョンのソフトウェアとドライバーをダウンロードしてインストールします。 …
- ステップ2:BIOSを更新します。 …
- ステップ3:リカバリディスクを作成し、重要なファイルをバックアップします。 …
- ステップ4:ハードドライブを復号化します(該当する場合)
HPソフトウェアをダウンロードするにはどうすればよいですか?
最新バージョンをダウンロードしてインストールするには、HPSupportAssistantのWebサイトにアクセスしてください。
- Windowsで、HPSupportAssistantを検索して開きます。
- [マイデバイス]タブでコンピューターを見つけ、[更新]をクリックします。
- [更新とメッセージを確認する]をクリックして、最新の更新を取得します。
- サポートアシスタントが機能するまで待ちます。
ラップトップにHPプリンターソフトウェアをインストールするにはどうすればよいですか?
Windowsで、[プリンターまたはスキャナーの追加]を検索して開きます。 [プリンターまたはスキャナーの追加]をクリックし、Windowsが使用可能なプリンターを見つけるのを待ちます。プリンタが見つかったら、それをクリックし、[デバイスの追加]をクリックしてドライバのインストールを完了します。
HPデスクトップコンピューターをインストールするにはどうすればよいですか?
HPデスクトップPC–初めてWindows10をセットアップする
- ステップ1:コンピューターを開梱します。コンピュータとその他のアイテムを箱から取り出します。 …
- ステップ2:電源コードをコンピューターに接続します。 …
- ステップ3:マウスとキーボードをコンピューターに接続します。 …
- ステップ4:Windows10をセットアップします。…
- ステップ5:日付と時刻の設定を変更します。 …
- ステップ6:セットアップ後に行うこと。
HPラップトップにWindowsを再インストールするにはどうすればよいですか?
Windowsで、[このPCをリセット]を検索して開きます。 [更新とセキュリティ]ウィンドウで、[回復]を選択し、[このPCのリセット]の下の[開始]をクリックします。プロンプトが表示されたら、Windowsを再インストールする方法を選択します。
HPコンピューターでWindowsを更新するにはどうすればよいですか?
Windows10を更新する| HPコンピューター| HP
- Windowsで、WindowsUpdate設定を検索して開きます。
- [更新を確認]をクリックします。利用可能なアップデートがある場合は、自動的にインストールを開始します。
- アップデートのインストール後、必要に応じてコンピュータを再起動します。
HPユーティリティを入手するにはどうすればよいですか?
HPユーティリティを開くにはどうすればよいですか?
- 手順1:HPユーティリティがMacにインストールされているかどうかを確認します。 HPユーティリティがMacにインストールされているかどうかを確認するには、Finderを開き、上部のメニューバーで[移動]をクリックし、[アプリケーション]をクリックして、HPフォルダーをダブルクリックし、[HPユーティリティ]をダブルクリックします。 …
- ステップ2:ドライバーをインストールし、プリンターをMacに追加します。
HP 123をインストールするにはどうすればよいですか?
123.hp.com/setupからHPプリンタードライバーをダウンロードしてインストールするにはどうすればよいですか?
- HPプリンターとコンピューターの電源を入れます。
- Webブラウザーを開き、123.hp.com/setupと入力します。 …
- 表示されたスペースにHPプリンターのモデル番号を入力します。
- プリンタドライバを選択します。
- ダウンロードボタンをクリックします。
HPは中国の会社ですか?
ヒューレットパッカードまたはHPは、米国を拠点とするラップトップのもう1つの人気ブランドです。同社は1939年にBillHewlettとDavidPackardによって設立されました。同社の本社は米国カリフォルニア州にあり、66,000人を超える従業員がいます。 HPは、幅広いラップトップから選択できます。
HPプリンターをラップトップに接続するにはどうすればよいですか?
有線USBケーブルでプリンターを接続する方法
- ステップ1:Windowsの設定を開きます。画面の左下にあるWindowsアイコンをクリックして、スタートメニューを表示します。 …
- ステップ2:デバイスにアクセスします。 Windows設定の最初の行で、「デバイス」というラベルの付いたアイコンを見つけてクリックします…
- ステップ3:プリンターを接続します。
16日。 2018г。
HPワイヤレスプリンターを再インストールするにはどうすればよいですか?
HPプリンターを再インストールする方法
- HPプリンターとコンピューター間の物理的な接続をすべて切断します。 …
- HPプリンターに付属のインストールディスクをコンピューターのCD/DVDドライブに挿入します。 …
- 最初の画面で[インストール]をクリックして、必要なファイルについてコンピューターのチェックを開始します。
HPプリンターをUSB経由でコンピューターに接続するにはどうすればよいですか?
USB接続のプリンターをWindowsに追加する
- Windowsで[デバイスのインストール設定の変更]を検索して開き、[はい](推奨)が選択されていることを確認します。
- コンピュータで開いているUSBポートが使用可能であることを確認してください。 …
- プリンタの電源を入れてから、USBケーブルをプリンタとコンピュータポートに接続します。
HP All In Oneをコンピューターに接続するにはどうすればよいですか?
オールインワンデスクトップPCのセットアップ
- マウスケーブルをモニターの背面にあるUSBポートに接続します。
- キーボードケーブルをモニターの背面にあるUSBポートに接続します。
- プリンタのUSBケーブルの一方の端をシステムユニットの背面または側面にあるUSBポートに接続します。ケーブルのもう一方の端をプリンタに接続します。
12日。 2015年。
HPモニターをオンにするにはどうすればよいですか?
モニターのベゼルの右側にある電源ボタンを押して、電源を入れます。
-
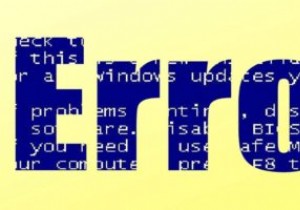 Windows10の「予期しないストア例外エラー」を修正する方法
Windows10の「予期しないストア例外エラー」を修正する方法Windowsユーザーが遭遇する最悪の事態の1つは、死のブルースクリーンです。コンピュータにとっては死刑判決のようですが、少しの作業でコンピュータを元に戻すことができます。 BSoDがエラーが「予期しないストア例外エラー」であることを示している場合、以下は恐ろしい画面の原因となる問題を修正するためのいくつかのトリックです。 Windows10を最新バージョンに更新する Windowsオペレーティングシステムを最新バージョンに更新することで、ほとんどのストア例外エラーを解決できます。更新すると、(うまくいけば)多くのソフトウェアとドライバーの問題が解消されます。 Windows OSを更新す
-
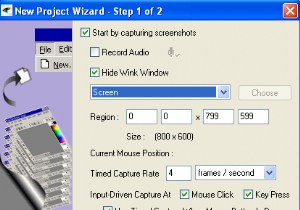 ウィンクでスクリーンキャストを簡単に作成する方法
ウィンクでスクリーンキャストを簡単に作成する方法スクリーンキャストは、多くの場合、アプリケーションの機能を示すための優れたツールです。ただし、ほとんどの人は、独自のスクリーンキャストを作成してカスタムテキスト/注釈を追加するのが難しいか複雑だと感じています。あなたがその1人であれば、ウィンクはスクリーンキャストを簡単なタスクに変えるために必要なアプリケーションになります。 Winkは、チュートリアルおよびプレゼンテーション作成ソフトウェアであり、主にソフトウェアの使用方法に関するチュートリアルの作成を目的としています(MS-Word / Excelの家庭教師など)。 Winkを使用すると、スクリーンショットをキャプチャし、説明ボックス、ボ
-
 Ctrl + Zは何をしますか?あなたが思うよりももっと
Ctrl + Zは何をしますか?あなたが思うよりももっとカジュアルなコンピュータユーザーの場合、キーボードショートカットを実際に利用していない可能性があります。私たちは皆忙しい人々であり、これらのありふれたことを学ぶために時間を割くことは必ずしも優先事項ではないので、それは十分に公平です。 ただし、絶対に学ぶべきショートカットの1つは、 Ctrlです。 + Z 。これはほぼ完璧なキーボードショートカットであり、PCのすべての領域で間違いを元に戻すことができます。ここでは、 Ctrlを利用できるすべてのすばらしい方法を紹介します。 + Z ショートカット。 1。書き込みや編集の間違いを元に戻す Ctrl + Zを使用する最も一般的な方法は
