デスクトップのWindows10にアナログ時計を配置するにはどうすればよいですか?
1 –[スタート]ボタンをクリックします。 2 –アプリリストからMicrosoft Storeを選択します(または、利用可能な場合はMicrosoft Storeタイルをクリックできます)。 3 –Windowsストアアプリの右上隅にある[検索]リンクをクリックします。 4 –検索ボックスにTP Clockと入力し、ポップアップしたらTPClockアプリをクリックします。
デスクトップにアナログ時計を配置するにはどうすればよいですか?
デスクトップ時計
- デスクトップを右クリックして、オプションのリストを開きます。
- [ガジェット]をクリックして、ガジェットのサムネイルギャラリーを開きます。
- ギャラリーの[時計]アイコンをダブルクリックして、デスクトップの時計を開きます。
- デスクトップクロックの上にマウスを置くと、ツールペインが表示されます(または、右クリックして他のオプションを表示します)。
デスクトップに時計を表示するにはどうすればよいですか?
時計ウィジェットを追加する
- ホーム画面の空のセクションを長押しします。
- 画面の下部にある[ウィジェット]をタップします。
- 時計ウィジェットを長押しします。
- ホーム画面の画像が表示されます。時計をホーム画面にスライドさせます。
方法1:Windows10の時計メニューに時計を追加する
ステップ1:Win + Iを使用して設定を開きます。ステップ2:時間と言語を選択します。 [日付と時刻]に移動し、[さまざまなタイムゾーンの時計を追加する]を選択します。手順3:[追加の時計の設定]で、[この時計を表示する]オプションを選択し、ドロップダウンメニューからタイムゾーンを選択します。
Windows 10用の時計ウィジェットはありますか?
Windows10には特定の時計ウィジェットはありません。ただし、Microsoft Storeにはいくつかの時計アプリがあり、それらのほとんどは以前のWindowsOSバージョンの時計ウィジェットに取って代わります。
時計ガジェットがデスクトップに留まらないのはなぜですか?
1)デスクトップを右クリックし、[表示]に移動して、[デスクトップガジェットを表示する]の横にチェックマークが付いているかどうかを確認します。チェックマークはあります。 …3)「コントロールパネル–プログラムと機能– Windowsの機能をオンまたはオフにする」にチェックインし、「Windowsガジェットプラットフォーム」の横にチェックマークが付いていることを確認します。
Windows 10で時計を表示するにはどうすればよいですか?
ステップ1:コントロールパネルにアクセスします。手順2:右上のボックスに「時計」と入力し、検索結果で[さまざまなタイムゾーンの時計を追加]をタップします。手順3:[追加の時計]設定で、[この時計を表示]を選択し、目的のタイムゾーンを選択して、[OK]をクリックします。
タスクバーを右クリックし、[タスクバーの設定]をクリックします。 [通知領域]セクションで、[システムアイコンをオンにするかオフにする]をクリックします。時計がオンになっていることを確認してください。
Windows 10に時計ガジェットを配置するにはどうすればよいですか?
8GadgetPackまたはGadgetsRevivedをインストールした後、Windowsデスクトップを右クリックして、[ガジェット]を選択するだけです。 Windows7で覚えているのと同じガジェットウィンドウが表示されます。ガジェットをここからサイドバーまたはデスクトップにドラッグアンドドロップして使用します。
ウィジェットを起動するには、ウィジェットをクリックするだけで、自動的に起動します。ウィジェットが実行されたら、ウィジェットをクリックしてドラッグし、画面上の目的の場所に移動できます。一部のウィジェットには歯車のアイコンがあり、マウスをウィジェットに合わせると横に表示されます。
Windows 10でガジェットを有効にするにはどうすればよいですか?
方法#1Windowsデスクトップガジェット
インストールしたら、デスクトップを右クリックして、コンテキストメニューからガジェットにアクセスします。または、コントロールパネルの[外観とパーソナライズ]セクションからアクセスできます。これで、従来のデスクトップガジェットにアクセスできるようになります。
-
 Windows PEブータブルリカバリディスクとは何ですか?
Windows PEブータブルリカバリディスクとは何ですか?Windowsの初期の頃、新しいコンピューターを最初に購入したときに、リカバリディスクまたはレスキューディスクを作成するように求められました。一部のメーカーは、独自の、または少なくとも完全なリセットディスクを組み込んでいます。しかし、それは過去のことです。ここで、トラブルシューティング、さまざまな問題の修復などに役立つリカバリディスクを作成する方法を理解するのはあなた次第です。最高のベースシステムの1つはWindowsPEです。 Windows PEとは何ですか? リカバリを実行する必要があった場合は、起動可能なLinuxシステムを使用して設定やファイルにアクセスした可能性があります。 L
-
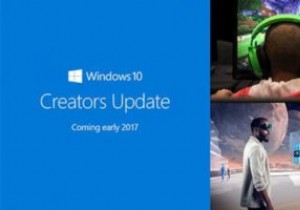 Windows 10CreatorsUpdateについて知っておくべきことすべて
Windows 10CreatorsUpdateについて知っておくべきことすべて今後のWindows10CreatorsUpdateを取り巻くフーハはたくさんあります。 2016年8月にリリースされたAnniversaryUpdateにより、変更の規模が大きくなり、インターフェースであるCortanaに多くの調整が加えられ、WindowsデバイスとAndroidデバイスの間に多数の新しいインタラクティブ機能が追加されました。 Creators Updateは、ユーザーがバックグラウンドでWindowsをどのように動作させるかをより細かく制御できるようにすること、プライバシーに関する懸念、忙しくてもWindowsが更新を実行する傾向に対処すること、そして片目でより派手な
-
 Windows用のトップ無料ビデオコンバーター
Windows用のトップ無料ビデオコンバータービデオを選択した形式に変換することは、単純なはずのタスクの1つですが、適切なソフトウェアがない場合は不必要に面倒になる可能性があります。画像を切り抜くだけでPhotoshopを使用する意味がないのと同じように、ビデオ変換用の完全なビデオ編集スイートを入手しても意味がありません(ただし、私はそうですが、私は悪い役割モデルです)。これは、数分でビデオを変換できる、Windows用の最高の無料ビデオコンバーターの概要です。 1。 Freemake Freemakeは使いやすく、AVCよりも「プレミアム」バージョンを常に使用しないという利点があります。 (ただし、サードパーティのソフトウェア
