古いノートパソコンにChromeOSをインストールできますか?
Chrome OSをダウンロードして、WindowsやLinuxのようにノートパソコンにインストールすることはできません。 Chrome OSはクローズドソースであり、適切なChromebookでのみ利用できます。 …エンドユーザーは、インストールUSBを作成し、それを古いコンピューターで起動する以外に何もする必要はありません。
LinuxMintCinnamonを起動します
- ChromeOSをインストールするPCにUSBフラッシュドライブを接続します。 …
- 次に、PCを再起動し、起動キーを押し続けてUEFI/BIOSメニューを起動します。 …
- BIOSに入ったら、[Boot]タブに移動し、[BootListOption]から[UEFI]を選択します。
すべての準備が整ったら、次のことを行う必要があります。
- ChromiumOSをダウンロードします。 …
- 画像を抽出します。 …
- USBドライブを準備します。 …
- Etcherを使用してChromiumイメージをインストールします。 …
- PCを再起動し、起動オプションでUSBを有効にします。 …
- インストールせずにChromeOSを起動します。 …
- デバイスにChromeOSをインストールします。
古いラップトップに最適なOSは何ですか?
古いラップトップまたはPCコンピューターに最適な15のオペレーティングシステム(OS)
- UbuntuLinux。
- エレメンタリーOS。
- マンジャロ。
- LinuxMint。
- Lxle。
- Xubuntu。
- Windows10。
- LinuxLite。
ChromeOSはWindows10よりも優れていますか?
マルチタスクには適していませんが、ChromeOSはWindows10よりもシンプルでわかりやすいインターフェースを提供します 。
Chrome OSはWindowsプログラムを実行できますか?
ChromebookはWindowsソフトウェアを実行しません 、通常、これはそれらについての最良および最悪のことである可能性があります。 Windowsのジャンクアプリケーションを回避することはできますが、Adobe Photoshop、MS Officeのフルバージョン、またはその他のWindowsデスクトップアプリケーションをインストールすることもできません。
Windows10にChromeOSをインストールできますか?
フレームワークは、公式のリカバリイメージから汎用のChrome OSイメージを作成するため、任意のWindows PCにインストールできます。 。ファイルをダウンロードするには、ここをクリックして最新の安定したビルドを探し、[アセット]をクリックしてください。
Chromebookが役に立たないのはなぜですか?
信頼できるインターネット接続がなければ役に立たない
これは完全に設計によるものですが、ウェブアプリケーションとクラウドストレージに依存しているため、永続的なインターネット接続がないとChromebookはかなり役に立たなくなります。スプレッドシートでの作業などの最も単純なタスクでも、インターネットアクセスが必要です。
Chromebookでノートパソコンを置き換えることはできますか?
今日のChromebookは、MacまたはWindowsのノートパソコンに取って代わることができます 、しかし、それでもすべての人に適しているわけではありません。 Chromebookがあなたに適しているかどうかはこちらで確認してください。 Acerの更新されたChromebookSpin713ツーインワンは、Thunderbolt 4をサポートする最初のものであり、IntelEvoで検証されています。
PUBG2021のトップ7ベストAndroidOS[より良いゲームのために]
- Android-x86プロジェクト。
- BlissOS。
- Prime OS(推奨)
- フェニックスOS。
- OpenThosAndroidOS。
- OSをリミックスします。
- ChromeOS。
古いコンピューターを新しいように実行するにはどうすればよいですか?
コンピュータをより高速に実行するための10のヒント
- コンピュータの起動時にプログラムが自動的に実行されないようにします。 …
- 使用しないプログラムを削除/アンインストールします。 …
- ハードディスクの空き容量を増やします。 …
- 古い写真やビデオをクラウドまたは外付けドライブに保存します。 …
- ディスクのクリーンアップまたは修復を実行します。
-
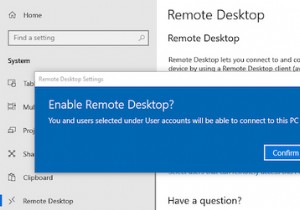 Microsoftリモートデスクトップ:MacからWindowsにアクセスする方法
Microsoftリモートデスクトップ:MacからWindowsにアクセスする方法自宅で作業していて、MacからWindows 10コンピューターにリモートアクセスする必要がある場合は、朗報です。簡単です。 マイクロソフトはその仕事をするための無料のツールを提供しています。これにより、Windowsアプリを使用したり、ファイルにアクセスしたり、MacBookやその他のmacOSマシンから直接Windowsで他のことを実行したりできます。 リモートデスクトップアプリを使用してMacをセットアップしてWindows10に接続する方法を学ぶために読んでください。 ステップ1:Windows10でリモートデスクトップをセットアップする Microsoftリモートデスクトップに
-
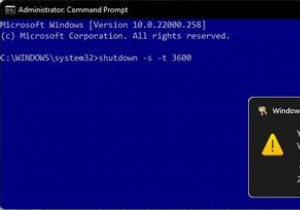 Windowsでスリープタイマーのシャットダウンを設定する方法
Windowsでスリープタイマーのシャットダウンを設定する方法居間でテレビを見ながら眠りについた時のことを覚えていますか?その場合は、おそらくテレビのスリープタイマー機能を使用して、1時間ほど後に自動的にテレビをシャットオフしました(一晩中再生されないようにするため)。 さて、あなたがもうテレビを使わなくなったらどうしますか?ますます多くの人がラップトップやデスクトップでエンターテインメントにアクセスしています。 PC用のスリープタイマーオプションがあったらクールではないでしょうか? さて、あります! Windowsの組み込みのシャットダウン機能を使用してスリープタイマーを設定する方法は次のとおりです。 Windowsでスリープタイマーのシャットダウ
-
 Windows 10でシンボリックリンク(Symlink)を作成する方法
Windows 10でシンボリックリンク(Symlink)を作成する方法シンボリックリンクまたはシンボリックリンクは、あまり知られていないが便利なWindowsの機能の1つです。シンボリックリンクは、Windowsで作成するショートカットと考えることができます。ただし、シンボリックリンクは、通常のショートカットよりもはるかに強力で便利です。シンボリックリンクとは何か、およびWindows10でシンボリックリンクを簡単に作成する方法について説明しましょう。 シンボリックリンクとは何ですか? ファイルまたはフォルダーのショートカットを作成するときは、その特定のファイルまたはフォルダーを指すだけで済みます。シンボリックリンクは単なるショートカットではありません。これら
