質問:iPadからWindows 10にストリーミングするにはどうすればよいですか?
iOSデバイスで、ミラーアイコンをタップします。コントロールセンターを表示し、画面ミラーリングに移動して、接続するWindows10の名前を選択します。 QRコードをスキャンするか、PINコードを入力して接続することもできます。接続すると、Windows10でiPhoneまたはiPadの画面をすぐに確認できます。
iPadをWindowsラップトップにミラーリングするにはどうすればよいですか?
PCでiOSデバイスのミラーリングを開始するには、表示される「ミラーリング」スライダーボタンをタップします。 [ミラーリング]スライダーボタンが緑色に変わり、iOSデバイスの画面がPCにミラーリングされることを示します。 「完了」をタップします。コントロールセンターに戻ります。
iPadをWindows10に接続するにはどうすればよいですか?
USB to Lightning(または30ピンDock)ケーブルを接続することで、iPhone、iPad、またはiPodtouchをWindows10に同期できます。 Wi-Fi同期を設定することもできるため、同じネットワークに接続しているときはいつでもデータが転送されます。デスクトップ、スタートメニュー、またはタスクバーからiTunesを起動します。
iPadをケーブルでWindows10にミラーリングするにはどうすればよいですか?
LonelyScreen
- コンピュータにLonelyScreenをダウンロードし、完了したらプログラムを起動します。
- コンピュータのiDeviceをUSBケーブルで接続します。
- 次に、電話の「設定」を開き、「パーソナルホットスポット」を有効にします。 …
- 最後に、iOSの「コントロールセンター」にアクセスし、「スクリーンミラーリング/AirPlayミラーリング」をクリックします。
5分。 2018г。
iPadをWindowsコンピューターに接続するにはどうすればよいですか?
WindowsPCとiPad間の同期を設定する
- USBを使用してiPadとコンピュータを接続します。
- PCのiTunesアプリで、iTunesウィンドウの左上にあるiPadボタンをクリックします。
- 左側のサイドバーで、同期するコンテンツの種類(たとえば、映画や書籍)を選択します。
iPadの画面をPCに表示するにはどうすればよいですか?
iPad/iPhoneの場合
- デバイス画面の下から上にスワイプするか、画面の右上隅から下にスワイプして、コントロールセンターを開きます(デバイスとiOSのバージョンによって異なります)。
- 「スクリーンミラーリング」または「AirPlay」ボタンをタップします。
- コンピューターを選択します。
- iOS画面がコンピュータに表示されます。
iPadをコンピューターにワイヤレスで接続するにはどうすればよいですか?
Wi-Fi経由でiPadを接続する
- iPadまたはiPadminiをコンピューターに接続します。
- iTunesで、タブレットが[デバイス]リストに表示されたら、クリックします。 …
- [概要]タブで、[Wi-Fi経由でこのiPadと同期する]チェックボックスをオンにします。
- [適用]をクリックします。 …
- [完了]をクリックします。
- iPadまたはiPadminiの接続を解除します。
iPadをPC2020に接続するにはどうすればよいですか?
iPadProをMacまたは他のコンピューターに接続します
iPad ProをMacまたはPCに接続して、iTunesを使用してデバイスを充電したりコンテンツを同期したりできます。ポートに接続するには、iPadProに付属のUSB-C-USB-Cケーブルを使用します。
iPadをPCのWebカメラとして使用できますか?
iPhoneまたはiPadのEpocCamアプリをWindows10PCに接続します。 iPhoneまたはiPadで、EpocCamアプリを開きます。 EpocCamがiPhoneまたはiPadのカメラにアクセスできるようにします。そうしないと、iPhoneをPC用のWebカメラに変えることができません。 …Windows10PCが見つかると、EpocCamはすぐにビデオのストリーミングを開始します。
iPadをBluetooth経由でPCに接続するにはどうすればよいですか?
BlueToothを使用してコンピューターをiPadに接続する方法
- [ハードウェアとサウンド]セクションで、Windowsの[スタート]ボタン、[コントロールパネル]、[デバイスの追加]の順にクリックします。
- iPadのホーム画面で[設定]をタップします。 「Bluetooth」をタッチしてから「Bluetooth」スイッチをタッチしてBluetoothをオンにします。 …
- コンピューターの「iPad」をダブルクリックします。 WindowsはiPadとのペアリングを試みます。
ケーブルを使用してiPhoneをWindows10にミラーリングするにはどうすればよいですか?
iPhoneをUSB経由でどのようにミラーリングしますか?
- USBケーブルをiPhoneとWindowsPCに接続します。
- 設定を開きます。
- パーソナルホットスポットをタップします。
- パーソナルホットスポットを有効にします。
- WindowsPCでLonelyScreenを起動します。
- AirPlay経由でiPhoneをPCにミラーリングします。
- これで、iPhoneがLonelyScreenに表示されます。
28日。 2016年。
iPhoneの画面はWindows10でミラーリングできますか?
iPhoneとWindows10デバイスを同じWi-Fi接続で接続します。 iPhoneの画面を上にスワイプして、コントロールセンターを開きます。 [画面のミラーリング]をタップして、使用可能なデバイスのリストを表示します。 Windows 10デバイスの名前を選択してコードを入力すると、デバイスがミラーリングプロセスを開始します。
Windows 10でiPhoneの画面を表示するにはどうすればよいですか?
iPhoneのコントロールセンターを開き、スクリーンミラーリングをタップして接続します。ダウンすると、iPhone/iPadの画面がWindows10コンピューターにすぐに表示されます。
iPadをUSB経由でコンピューターに接続するにはどうすればよいですか?
iPadのドックコネクタ-USBケーブルのUSB側を、デスクトップの開いているUSBポートに接続します。 iTunesが自動的に開かない場合は、プログラムを開いてデバイス間でファイルやアプリを同期します。
iPadからUSB経由でPCにファイルを転送するにはどうすればよいですか?
iOSアプリとiPadOSアプリのどれがコンピューターとファイルを共有できるかを確認する
- MacまたはPCでiTunesを開きます。
- デバイスに付属のUSBケーブルを使用して、iPhone、iPad、またはiPodtouchをコンピュータに接続します。
- iTunesでデバイスをクリックします。 …
- 左側のサイドバーで、[ファイル共有]をクリックします。
7日。 2020г。
iTunesなしでiPadをコンピューターに接続するにはどうすればよいですか?
方法1.EaseUSMobiMoverを介してiPadからPCにファイルをコピーします
- USBケーブルでiPadをPCに接続します。 …
- MobiMoverは、iPad上の互換性のあるすべてのファイルを自動的に読み取ってロードします。 …
- MobiMoverは、iTunesを使用せずにiPadからPCへのデータ転送をすぐに開始します。
30日。 2020г。
-
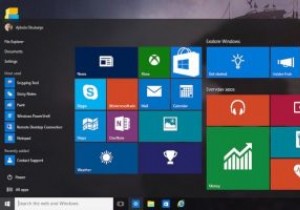 GoogleをWindows10のスタートメニュー検索のデフォルトの検索エンジンにする
GoogleをWindows10のスタートメニュー検索のデフォルトの検索エンジンにするマイクロソフトは、壁に囲まれた庭にあなたを留めておくのが好きです。 Cortanaを使用したことがあるか、[スタート]メニューから何かを検索しようとしたことがある場合は、Bingを使用して検索を実行します。検索結果をクリックすると、デフォルトのブラウザーではありませんが、Edgeブラウザーで開きます。そして明らかに、Windows10にはこの動作を変更する簡単な方法がありません。デフォルトの検索エンジンを直接変更することはできませんが、Windows 10にGoogleを使用させ、お気に入りのブラウザーで結果を開くように強制することはできます。この記事では、その方法を説明します。 スタートメニ
-
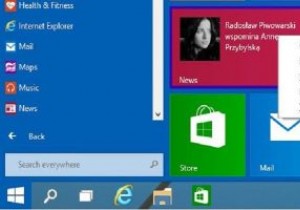 Windows10にMicrosoftStoreアプリをリモートでインストールする方法
Windows10にMicrosoftStoreアプリをリモートでインストールする方法Microsoftストアへのアクセスは、通常、デバイスに関係なくWeb上で行われますが、Microsoftアプリのインストールは、従来、コンピューター上のMicrosoftストアアプリを介して行われました。ただし、これはもはや当てはまりません。 Microsoftは、WebバージョンのMicrosoftストアにアプリをリモートでインストールする機能を備えているため、新しい顔をしています。 これは、不在時にXboxにゲームをインストールするのとほぼ同じです。このための基準は、デバイスがMicrosoftアカウントに接続されていることを確認することです。次に、Windows10のストアにリモート
-
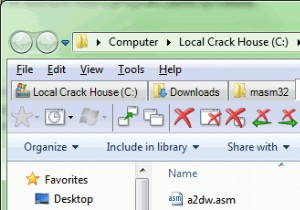 Windowsエクスプローラでタブ付きブラウジングが可能です。入手方法は次のとおりです
Windowsエクスプローラでタブ付きブラウジングが可能です。入手方法は次のとおりですWindowsエクスプローラーは、開いた個々のフォルダーごとに新しいウィンドウを開くという事実に悩まされています。たとえば、「コンピュータ」ディレクトリを開いてから[スタート]メニューに移動して「ドキュメント」ディレクトリを開くと、2つのウィンドウが表示されなくなります。最近まで、この問題は私たちが一緒に暮らさなければならなかったものでした。残念ながら、タブ付きブラウジングは、コンセプトが素晴らしいアイデアであるにもかかわらず、Windows8には実装されていませんでした。一部のLinuxディストリビューションは、これに関してMicrosoftよりもはるかに進んでおり、もうすぐ独自のタブが用意
