iPhoneのバックアップファイルはWindows10のどこに保存されていますか?
iTunesのバックアップは、Windowsの%APPDATA%AppleComputerMobileSyncに保存されます。 Windows 10、8、7、またはVistaでは、これはUsers [USERNAME]AppDataRoamingAppleComputerMobileSyncBackupのようなパスになります。
Windows 10でiPhoneのバックアップファイルを見つけるにはどうすればよいですか?
デバイスをクリックします。 ファインダー 、[全般]タブで、[バックアップの管理]をクリックして、バックアップのリストを表示します。ここから、必要なバックアップを右クリックして[Finderに表示]を選択するか、[削除]または[アーカイブ]を選択できます。 iTunesで、[設定]を選択し、[デバイス]をクリックします。
iPhoneのバックアップはPCのどこに保存されますか?
デフォルトでは、iTunesのバックアップはMobileSync>バックアップに保存されます。
- Windows 10、8、7、およびVistaでは、iTunesのバックアップはに保存される場合があります。C:UsersYourusernameAppDataRoamingAppleComputerMobileSyncBackupまたは。 …
- Windows XPでは、パスはです。 C:ユーザーユーザー名アプリケーションDataRoamingApple ComputerMobileSyncBackup
PCでiPhoneのバックアップファイルを表示できますか?
バックアップ内のファイルを表示できます WindowsPCまたはMacコンピューター。デフォルトでは、iTunesまたはFinderを使用してiPhoneのバックアップをコンピュータに作成すると、読み取り不可能なコンテンツでいっぱいのフォルダが作成されます。
Windows 10でバックアップファイルを見つけるにはどうすればよいですか?
[設定]>[更新とセキュリティ]>[バックアップ]に戻ります もう一度[その他のオプション]をクリックします。 [ファイル履歴]ウィンドウの一番下までスクロールし、[現在のバックアップからファイルを復元する]リンクをクリックします。 Windowsには、ファイル履歴によってバックアップされたすべてのフォルダが表示されます。
バックアップファイルを見つけるにはどうすればよいですか?
バックアップファイルに含まれているデータとアプリを確認できます。上部にある[ホーム]をタップします。 デバイスのバックアップセクションまでスクロールします 。これが初めての電話バックアップの場合:[データバックアップの設定]をタップします。
iPhoneがコンピュータにバックアップされているかどうかをどのように判断しますか?
それをバックアップして確認した場所であれば、iTunesにアクセスできます。電話が接続され、iPhoneが選択されたら、概要ページに移動 最後にバックアップされたのはいつかがわかります。また、[編集]>[設定]>[デバイス]に移動すると、バックアップの日付/時刻のリストが表示されます。
iPhoneのバックアップがPCのどこに保存されているかを変更するにはどうすればよいですか?
PCでiTunesを開きます。 [編集と設定]を選択します。 詳細設定と変更を選択します 。 iTunesにメディアを保存するドライブまたは場所を選択します。
コンピュータ上のiPhoneファイルにアクセスするにはどうすればよいですか?
PCでiPhoneファイルにアクセスする方法
- ファイルエクスプローラーを介してPCでアクセスできるiPhoneファイルは写真のみです。 …
- iTunesを使用して、iPhoneからWindows PCに他のファイルを転送したり、iCloud経由でアクセスしたりします。
- iTunesでiPhoneアイコンをクリック>ファイル共有>アプリを選択>転送するファイルを選択して[保存]をクリックします。
-
 Windows10で保護レベルを上げるためにWindowsDefenderを強化する方法
Windows10で保護レベルを上げるためにWindowsDefenderを強化する方法Windows Defenderは非常に軽量で、バックグラウンドでサイレントに実行している間、優れた基本的な保護を提供します。グループポリシーエディターまたはレジストリエディターにいくつかの変更を加えることで、保護レベルを上げてWindowsDefenderを強化できます。方法は次のとおりです。 変更を加える前に、Windowsレジストリをバックアップするか、システムの復元ポイントを作成してください。変更が気に入らない場合や、システム設定の編集や変更中に何か問題が発生した場合に、元に戻すのに役立ちます。 グループポリシーエディターの使用 グループポリシーエディターは、WindowsDefe
-
 Windowsでポートフォワーディングを設定する方法
Windowsでポートフォワーディングを設定する方法時々、「ポートフォワーディング」と呼ばれる何かをする必要があるアプリやゲームに出くわします。ポートフォワーディングがないと、インターネットから着信する「インバウンド」トラフィックとデータはアプリ/ゲームと通信できず、そのソフトウェアの特定のインターネットベースの機能を実行できません。このチュートリアルでは、Windowsでポートフォワーディングを設定する方法を説明します。 注 :ルーターにポートフォワーディングを設定する必要がある場合もあります。別のガイドがあります。 ポートフォワーディングは安全ですか? Windows PCでポートを開くという重要な問題に進む前に、それがどれほど安全であ
-
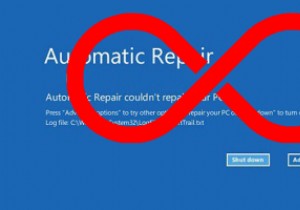 Windows10の自動修復ループを修正する方法
Windows10の自動修復ループを修正する方法自動修復ループは、WindowsPCで発生する最も苛立たしいことの1つです。皮肉なことに、それは実際には何も修復せず、代わりにあなたのPCをWindowsから締め出す無駄なブートループに入れます。 「自動修復でPCを修復できませんでした」と表示され(ありがとうございます)、PCをシャットダウンして、おそらく永久に放棄するか、「詳細オプション」に進むかを選択できます。 これは、迅速な、場合によっては抜本的なソリューションを必要とする重大な問題であり、ここに多数の修正をまとめました。 自動修復ループはどのように発生しますか? まず、説明。自動修復ループの最も一般的な理由は、停電などの停電やラッ
