質問:Windows 8でメールアカウントを変更するにはどうすればよいですか?
プライマリメールアカウントを変更するには、ログインアカウントをプライマリアカウントとして設定するアカウントに変更する必要があります。ログインアカウントをローカルユーザーアカウントに切り替える必要があります。次に、Microsoftアカウントに戻り、そのユーザーアカウントにプライマリ電子メールIDを提供します。
Windows 8でデフォルトの電子メールを変更するにはどうすればよいですか?
デスクトップでコントロールパネルを開き、[デフォルトプログラム]をクリックします。次に、[ファイルの種類またはプロトコルをプログラムに関連付ける]リンクをクリックします。次に、[関連付けの設定]画面で、[プロトコル]が見つかるまでリストを下にスクロールすると、その下にMAILTOが表示されます。メールに設定されています–ダブルクリックしてください。
Windows 8でユーザーアカウントを変更するにはどうすればよいですか?
既存のユーザーのアカウントを変更するには、次の手順に従います。
- 画面の左下隅を右クリックして、ポップアップメニューから[コントロールパネル]を選択します。 …
- クリックして、コントロールパネルのユーザーアカウントと家族の安全カテゴリを開きます。
- [ユーザーアカウント]リンクをクリックしてから、[別のアカウントの管理]リンクをクリックします。
コンピューターのメールアカウントを変更するにはどうすればよいですか?
- ステップ1:変更できるかどうかを確認します。コンピューターで、Googleアカウントに移動します。左側のナビゲーションパネルで、[個人情報]をクリックします。 [連絡先情報]で、[メール]をクリックします。 …
- ステップ2:変更します。メールアドレスの横にある[編集]を選択します。アカウントの新しいメールアドレスを入力してください。
Windows 8で管理者の電子メールを変更するにはどうすればよいですか?
管理者のメールアドレスを変更する
- Windowsキーを押し、アカウントの管理を入力してEnterキーを押します。
- 家族や他のユーザーをクリックします。
- 管理者アカウントに変更するアカウントを選択します。
- アカウントタイプを変更するオプションが表示されます。それをクリックして、管理者に変更します。
10янв。 2016年。
デフォルトのメールプログラムを設定するにはどうすればよいですか?
お気に入りのメールクライアントをシステム全体のデフォルトとして設定するには、[設定]>[アプリ]>[デフォルトのアプリ]に移動します。次に、右側のパネルの[メール]セクションで、メールアプリに設定されていることがわかります。それをクリックして、デフォルトとして使用するメールアプリをリストから選択するだけです。
Windowsでデフォルトの電子メールを変更するにはどうすればよいですか?
デスクトップの左下にある検索バーまたは検索アイコンで、デフォルトのアプリ設定の入力を開始します。 [デフォルトのアプリ設定]オプションが表示されたら、それをクリックします。 [メール]オプションをクリックして、デフォルトにするプログラムを選択します。
まず、キーボードのCtrl + Alt+Deleteキーを同時に押します。新しい画面が表示され、中央にいくつかのオプションがあります。 「ユーザーの切り替え」をクリックまたはタップすると、ログイン画面が表示されます。使用するユーザーアカウントを選択し、適切なログイン情報を入力します。
Windows 8で別のアカウントを作成するにはどうすればよいですか?
Windows8で正しい方法でユーザーを追加する方法
- [チャーム]->[設定]メニューの[PC設定]に移動します。 …
- [ユーザー]タブの[ユーザーの追加]をクリックします。
- [完了]をクリックします。
- デスクトップのコントロールパネルを起動し、小さいアイコンビューまたは大きいアイコンビューを選択します。 …
- [ユーザーアカウント]をクリックします。
- [別のアカウントを管理]をクリックします。
- 変更するアカウントを選択します。
- [アカウントタイプの変更]をクリックします。
22日。 2012年。
Windows 8で別のユーザーとしてログインするにはどうすればよいですか?
ユーザーの切り替え
- スタート画面で、右上隅にあるユーザー名と画像をクリックまたはタップします。
- 次のユーザーの名前をクリックまたはタップします。
- プロンプトが表示されたら、新しいユーザーのパスワードを入力します。
- Enterキーを押すか、次の矢印をクリックまたはタップします。クリックして拡大画像を表示します。
10янв。 2014г。
メールアドレスとパスワードを変更するにはどうすればよいですか?
パスワードを変更する
- Googleアカウントを開きます。サインインが必要な場合があります。
- [セキュリティ]で、[Googleにログイン]を選択します。
- パスワードを選択します。もう一度サインインする必要があるかもしれません。
- 新しいパスワードを入力し、[パスワードの変更]を選択します。
新しいアカウントを作成せずにメールアドレスを変更できますか?
ユーザー名や実際のメールアドレスを変更することはできません。アカウントに関連付けられている名前のみを変更できます。連絡先に他の名前で保存してもらうと、その名前が表示されます。 「新しい名前」は、送信したメールにのみ表示されます。
Googleアカウントのメールアドレスを変更できないのはなぜですか?
アカウントのメールアドレスを、すでにGoogleアカウントに関連付けられているメールアドレスに変更することはできません。代替メールアドレスを新しいプライマリアドレスにする場合は、最初に代替メールアドレスをアカウントから削除する必要があります。
管理者のメールアドレスを次のように変更します:
- [設定]>[一般]に移動します。
- 新しいメールアドレスを追加します。
- [変更を保存]をクリックします。
- 変更を確認するために、新しいアドレスにメールが送信されます。 …
- メールアカウントにログインして、確認リンクをクリックします。
Windows 8で管理者アカウントを削除するにはどうすればよいですか?
a)「Windowsキー+ X」をクリックし、「コンピュータの管理」を選択します。 b)次に、[ローカルユーザーとグループ]、[ユーザー]の順に選択します。 c)次に、削除するアカウントを右クリックして、[削除]をクリックします。
Windows 8の管理者パスワードを回復するにはどうすればよいですか?
[マイコンピュータ]を右クリックして、[管理]オプションを選択します。または、Windows+Xを押して[コンピューターの管理]を選択します。手順2:Windows8ユーザーアカウントのパスワードをリセットします。 [ローカルユーザーとグループユーザー]をクリックし、パスワードをリセットするアカウントを右クリックして、ポップアップメニューの[パスワードの設定]オプションを選択します。
-
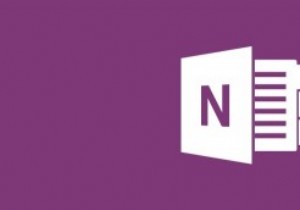 それを最大限に活用するための5つの本当に便利なOneNoteのヒント
それを最大限に活用するための5つの本当に便利なOneNoteのヒントOneNoteは、Microsoftのシンプルでありながら強力な、メモを取るアプリケーションです。 Evernoteはライバルですが、OneNoteは、コンテンツの整理方法を強力に制御できるデジタルノートブックです。 OneNoteを使用すると、簡単なメモの作成、To Doタスクの一覧表示、アイデアや調査の管理など、さまざまなことができます。それだけでなく、最も過小評価されているWindowsアプリケーションの1つです。ただし、すでにOneNoteを使用してメモを取る要件を管理している場合は、OneNoteを最大限に活用するためのヒントをいくつか紹介します。 やることリストをすばやく作成する
-
 Windows10のログイン画面の画像を変更する方法
Windows10のログイン画面の画像を変更する方法ログイン画面は、Windows 10を開いたときに最初に表示されるものです。ある意味、これはWindowsエクスペリエンスへの小さなウィンドウなので、見栄えを良くしたいと考えています。 以前は、Windows 10が選択したデフォルトのログイン画面からログイン画面を変更するのは非常に複雑でしたが、OSに直接統合された小さな回避策のおかげで、今でははるかに簡単になりました。この簡単な記事では、Windows10のログイン画面の画像を変更する方法を紹介します。 1.まず、デスクトップの空のスペースを右クリックして、[パーソナライズ]をクリックします。 2.次に、左側のペインで[ロック画
-
 デスクトップから直接Windows8アプリを管理する方法
デスクトップから直接Windows8アプリを管理する方法Windows App Bossは、デスクトップからWindows8アプリを管理するための便利なツールです。このプログラムを使用して、Microsoftにインストール、アンインストール、さらには開発者ライセンスを要求することもできます。開発者と平均的なPCユーザーにとって簡単です。 初めてのダウンロードと使用 Windows App Bossは、CodePlexページからダウンロードできます。インストールする必要がないため、ダウンロードが完了したらすぐに使用を開始できます。 Windows App Bossを初めて使用するときは、データベースにコンピューターにインストールされているアプリを
