質問:Windows 7の[電源管理]タブはどこにありますか?
Windows 7の電源管理プランにアクセスするには、[スタート]に移動し、検索フィールドに「電源オプション」と入力します。> [コントロールパネル]で一番上の結果、つまり>[電源オプション]を選択します。 Windows 7は、バランス、省電力、高性能の3つの標準電源プランを提供します。
コントロールパネルのシステムに移動します。ウィンドウの左側から[デバイスマネージャ]を選択します。 [ネットワークアダプタ]を展開し、ネットワークカードを右クリックして、[プロパティ]を選択します。 [電源管理]タブに移動します。
Windowsで電源管理を構成する
- Windows+Rキーを押して[実行]ダイアログボックスを開きます。
- 次のテキストを入力して、Enterキーを押します。 powercfg.cpl。
- [電源オプション]ウィンドウの[電源プランの選択]で、[高パフォーマンス]を選択します。 …
- [変更を保存]をクリックするか、[OK]をクリックします。
19日。 2019г。
[電源管理]タブとは何ですか?
コンピューターの電源管理は、指定された条件(スリープモードや休止状態モードなど)でどのデバイスに電力が供給されるかを管理します。また、どのハードウェアがコンピューターをスリープから復帰させることができるかを制御します。コンピュータに電源管理デバイスが見つからなくても心配しないでください。
NICの電源設定を変更するにはどうすればよいですか?
- を右クリックします。 …
- 電源オプションを選択します。
- 追加の電力設定を選択します。
- 変更する電源プランのプラン設定の変更を選択します。
- [高度な電源設定の変更]を選択します。
- [ワイヤレスアダプタの設定]、[省電力モード]の順に選択して、セクションを展開します。
- 目的の電源オプションを選択します。
Windows 10で[電源管理]タブを有効にするにはどうすればよいですか?
デバイスマネージャに[電源管理]タブがありません
- タスクバーの検索ボックスでレジストリエディタを検索します。
- 検索結果でレジストリエディタをクリックします。
- [はい]ボタンをクリックします。
- HKLMキーで電源に移動します。
- 右クリック>新規>DWORD(32ビット)値。
- CsEnabledという名前を付けます。
- コンピュータを再起動します。
21日。 2020г。
CsEnabledをインストールするにはどうすればよいですか?
電源管理設定を有効にする方法:
- レジストリエディタを起動します(Windowsボタンを押して「Regedit」と入力します)
- 次の場所に移動します:「ComputerHKEY_LOCAL_MACHINESYSTEMCurrentControlSetControlPower。 「
- 「CsEnabled」というエントリを選択します
- 「値データ」を「0」に変更し、「OK」を選択します
- マシンを再起動します。
3つのфевр。 2021年。
レジストリの電源設定を変更するにはどうすればよいですか?
7.レジストリ設定を変更する
- [開始]を右クリックします。
- [実行]を選択します。
- regeditと入力し、Enterキーを押してレジストリエディタを開きます。
- 次のフォルダーに移動します:HKEY_LOCAL_MACHINESYSTEMCurrentControlSetControlPower。
- 右側で、CsEnabledというキーの1つを確認します。
- そのキーをクリックします。
- 値を1から0に変更します。
- コンピュータを再起動します。
22日。 2018г。
Windows 7でスリープ設定を変更するにはどうすればよいですか?
Windowsキーを押して「電源オプション」と入力し、Enterキーを押します。選択した電源プランの横にある「プラン設定の変更」をクリックします。 「コンピュータをスリープ状態にする」の値を希望の値に変更します。
コンピューターを省電力モードから変更するにはどうすればよいですか?
ノートパソコンのユーザーは、通知領域の電源アイコンをクリックして電源設定にアクセスすることもできます。
- コントロールパネルを開きます。
- [ハードウェアとサウンド]をクリックします。
- [電源オプション]または[省電力設定の変更]をクリックします。
- いずれかのプランの下にある[プランの変更]リンクをクリックして、以下に示す[プラン設定の編集]ウィンドウを表示します。
31日。 2020г。
Windows 10の電源設定はどこにありますか?
Windows 10で電源とスリープの設定を調整するには、[スタート]に移動し、[設定]>[システム]>[電源とスリープ]を選択します。
電力を節約するために、コンピューターがこのデバイスの電源をオフにできるようにするにはどうすればよいですか?
[コンピューターがこのデバイスの電源をオフにして電力を節約できるようにする]設定は、コンピューターがスリープ状態になったときのネットワークカードの処理方法を制御します。この設定は、ドライバーがスリープ状態の処理方法を誤って伝えている場合に使用できます。 Windowsは、非アクティブのためにネットワークカードをオフにすることはありません。
このデバイスがコンピューターをグレー表示でスリープ解除できるようにするのはなぜですか?
特定のデバイスで[このデバイスにコンピューターのスリープ解除を許可する]オプションがグレー表示されている場合は、Wi-FiおよびBluetoothアダプターの電源設定を確認し、コンピューターでそれらをオフにするように設定されていないことを確認する必要があります。スリープ時にオフにします。
MIMO省電力モードとは何ですか?
動的MIMO省電力:この手法により、トラフィックの負荷が軽い場合に、MIMOベース(802.11n)の無線をより攻撃性の低い無線構成(たとえば、2×2から1×1)にダウンシフトできます。
WIFIでコンピューターがスリープ状態にならないようにするにはどうすればよいですか?
これを行うには、コントロールパネルに移動し、デバイスマネージャを起動します。ポップアップ表示されるダイアログボックスで、ネットワークアダプタを選択し、[プロパティ]をクリックします。 [電源管理]タブに移動し、[電力を節約するためにコンピューターでこのデバイスの電源をオフにすることを許可する]の横のチェックボックスがオフになっていることを確認します。これで問題が解決する可能性があります。
Windows 10でNIC設定を変更するにはどうすればよいですか?
Windows 10では、[スタート]>[設定]>[コントロールパネル]>[ネットワークとインターネット]>[ネットワークと共有センター]>[アダプター設定の変更]をクリックします。開くネットワーク接続のリストで、ISPへの接続に使用している接続(ワイヤレスまたはLAN)を選択します。
-
 Windowsでファイルを安全に削除するための最良のツール
Windowsでファイルを安全に削除するための最良のツールコンピューターからファイルを削除するのが最も簡単な方法かもしれませんが、ファイルがコンピューターにまだ存在していることを知っていますか?ファイルを削除すると、ファイルの参照のみが削除されます。別のファイルが上書きされた場合にのみ、完全に消去されます。 Windowsでの回復を超えてファイルを削除する多くの方法をカバーしました。 Windowsでファイルを安全に削除するために使用できるその他のツールは次のとおりです。 1。消しゴム 消しゴムは、ユーザーが自分のコンピューターからファイルを完全に削除するのに役立つ非常に便利なWindowsユーティリティです。消しゴムを使用すると、ファイル、フォル
-
 Windowsの[ファイル]ダイアログボックスでカスタムショートカットを作成する方法
Windowsの[ファイル]ダイアログボックスでカスタムショートカットを作成する方法[ファイル]ダイアログボックス、または一般に[ファイルの保存]または[ファイルを開く]ダイアログボックスと呼ばれるものは、Windowsのプログラムを使用してファイルを保存または開こうとするときに表示される最も一般的なウィンドウです。デフォルトでは、Windowsには2種類のファイルダイアログボックスがあり、1つはドライブ、お気に入り、ネットワークの場所などのすべての場所を含む素敵なツリービューを備えています。もう1つは、これから説明する、より伝統的なものです。プレイスバーには、デスクトップ、最近の場所、ネットワーク、マイコンピュータ、ライブラリの5つの場所しかありません。お気に入りの場所や頻
-
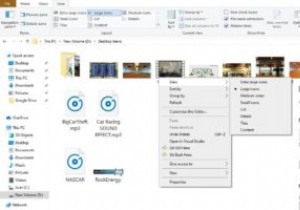 Windows 10でデスクトップアイコン、フォント、その他の表示アイテムのサイズを変更する方法
Windows 10でデスクトップアイコン、フォント、その他の表示アイテムのサイズを変更する方法これは、Windows 10でデスクトップアイコン、フォント、およびその他のいくつかの表示項目のサイズを変更する方法に関する基本的なガイドです。古いバージョンのWindowsを使用している場合は、これらのオプションの配置にいくつかの変更があります。 デフォルト設定として、Windowsファイルのアイコンとテキストのサイズは画面のサイズに応じて調整されます。サイズを変更しても、同じ比率が維持されます。 表示設定をパーソナライズするには、以下の手順に従って変更を適用します。 Windows10でのデスクトップアイコンのサイズ変更 [アイコンメニューサイズ]を選択します。 ラップトップ
