Windows 10のスキャンフォルダーはどこにありますか?
スキャンのデフォルトの保存場所は、通常、DocumentsフォルダーのScannedDocumentサブフォルダーにあります。 (手動で変更する場合は、Documentsフォルダー全体を新しい場所に移動するだけです。)
スキャンしたアイテムはコンピューターのどこにありますか?
Windows PCに接続されているほとんどのスキャナーは、スキャンされたドキュメントをデフォルトでマイドキュメントまたはマイスキャンフォルダーに保存します。 Windows 10では、特にJPEGやPNGなどの画像としてファイルを保存した場合、Picturesフォルダーにファイルが見つかることがあります。
Windowsエクスプローラーでドキュメントフォルダーを参照する
- Windowsエクスプローラーを開きます。
- [コンピューター]でC:ドライブをダブルクリックします。
- C:ドライブで、Usersフォルダーをダブルクリックします。
- をダブルクリックします。ここで、はユーザーアカウントの名前です。 …
- ドキュメントフォルダをダブルクリックします。
2апр。 2019г。
Windows 10では、ファイルエクスプローラーでドキュメントフォルダーを右クリックし、[移動]を選択します。既存のファイルを移動するか、移動せずに、目的の場所に移動します。これで、Fax&Scannerが新しい場所にスキャンします。
ドキュメントをスキャンしてコンピューターにアップロードするにはどうすればよいですか?
プリンターまたはスキャナーの使用:oスキャナーの製造元の指示に従って、各ドキュメントをコンピューターまたはUSBドライブにスキャンします。ほとんどのスキャナーでは、スキャンボタンを押すか、コンピューターでスキャンプログラムを開いて、スキャンコマンドをクリックするだけです。 oスキャンする前にPDFファイル形式オプションを選択します。
手動で行う方法は次のとおりです。
- [スタート]>[設定]>[デバイス]>[プリンターとスキャナー]を選択するか、次のボタンを使用します。プリンタとスキャナーの設定を開きます。
- [プリンターまたはスキャナーの追加]を選択します。近くのスキャナーが見つかるのを待ってから、使用するスキャナーを選択し、[デバイスの追加]を選択します。
ドキュメントをスキャンしてコンピューターのWindows10にアップロードするにはどうすればよいですか?
次の手順に従って、コンピュータに何かをスキャンします。
- [スタート]メニューから、スキャンアプリを開きます。 …
- (オプション)設定を変更するには、[もっと見る]リンクをクリックします。 …
- [プレビュー]ボタンをクリックして、スキャンが正しく表示されることを確認します。 …
- [スキャン]ボタンをクリックします。
Windows 10のマイドキュメントはどうなりましたか?
1]ファイルエクスプローラーからアクセスする
タスクバーのフォルダ検索アイコンをクリックして、ファイルエクスプローラー(以前はWindowsエクスプローラーと呼ばれていました)を開きます。左側の[クイックアクセス]の下に、Documentsという名前のフォルダーが必要です。それをクリックすると、以前に持っていた、または最近保存したすべてのドキュメントが表示されます。
Windows 10のドキュメントと設定フォルダーはどこにありますか?
あなたの質問によると、私はあなたにそれを知らせたいです。 Windows 10では、ドキュメントと設定フォルダーはドキュメントフォルダーと呼ばれます。ドキュメントフォルダは、C>ユーザー>ユーザー
にあります。Windows 10でドキュメントフォルダを見つけるにはどうすればよいですか?
(デスクトップ上の)[マイドキュメント]を右クリックし、[プロパティ]をクリックします。 [デフォルトに戻す]をクリックします。
HPプリンターをコンピューターにスキャンさせるにはどうすればよいですか?
HPプリンター(Android、iOS)でスキャン
- 1つのスキャンファイルに複数のページを保存する:プラス記号をタップします。
- PDFを作成するか、画像ファイルの種類を選択します。[共有/保存]をタップしてから、[フォーマット]をタップしてファイルの種類を選択します。
- スキャンを電子メールに送信する:[共有/保存]をタップし、ファイル設定を変更してから、[共有/保存]をタップして[メール]オプションを表示します。
ドキュメントをプリンタからコンピュータに転送するにはどうすればよいですか?
「スキャナー」をクリックし、「スキャン」を選択すると、ドキュメントのデジタルコピーがコンピューター上に作成されます。 「ファイル」、「保存」を選択し、ドキュメントにタイトルを付けます。ファイルを保存する場所を選択し、[OK]をクリックして、印刷したドキュメントをデジタルファイルとしてコンピュータに保存します。
-
 Windows 10 Update Cacheを削除して、スペースを再利用します
Windows 10 Update Cacheを削除して、スペースを再利用しますシステムを更新するたびに、WindowsはすべてのWindowsUpdateインストールファイルを自動的にキャッシュします。これは奇妙に見えるかもしれませんが、WindowsUpdateの再適用を余儀なくされる多くの状況で役立ちます。キャッシュされたファイルを使用すると、Windowsは、実際に再度ダウンロードすることなく、更新を再適用できます。それでも、Windows Updateキャッシュフォルダはサイズが大きくなり、すべての有用なハードドライブスペースを消費する可能性があります。もちろん、これは更新の数とそのサイズに完全に依存します。そのような場合、Windows Updateキャッシュ
-
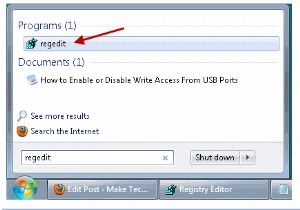 Windowsレジストリのクイックガイド
WindowsレジストリのクイックガイドWindowsレジストリは、さまざまなシステムコンポーネントとアプリケーションが構成データを格納するシステム定義のデータベースに他なりません。 Windowsでプログラムをインストールまたは削除するたびに、レジストリが変更されます。より正確には、特定のキーの値が変更されます。 レジストリエディタは、システム構成とアプリケーション設定が階層的に格納されている大きなテーブルと考えてください。さまざまなアプリケーションが何らかの方法でWindowsレジストリを使用し、アプリケーションはレジストリAPIを使用して、レジストリからデータを取得、変更、または削除します。 Windowsレジストリで実行
-
 Wi-FiプリンターがWindows10で機能しない?ここにいくつかの修正があります
Wi-FiプリンターがWindows10で機能しない?ここにいくつかの修正があります自動運転車やハンドヘルドデバイスが私たちの生活全体を動かしている時代において、家庭用プリンターは、過去にひどく立ち往生しているように見えるテクノロジーの一部であり続けています。ここでは、本質的なメカニズムについて話しているだけでなく、ネットワークに接続されたままのWi-Fiプリンターと同じくらい標準的なものについて話しているのです。 Wi-Fiプリンターが機能しない理由は、解決策と同様に豊富です。ここにあなたのためのすべての大きなものをリストしました。 明らかなもの 問題のWi-Fiプリンターにドライバーパッケージを常に手元に置いておく必要があります。公式ウェブサイトから正しいドライバーを
