HPラップトップWindows10でWiFiパスワードを見つけるにはどうすればよいですか?
[関連設定]で、[アダプタオプションの変更]をクリックします。ワイヤレスネットワークの名前を右クリックし、[ステータス]をクリックします。 [接続]で、[ワイヤレスプロパティ]をクリックします。 [セキュリティ]タブをクリックし、[文字を表示する]チェックボックスをオンにしてパスワードを表示します。
Windows 10でWiFiパスワードを表示するにはどうすればよいですか?
ワイヤレスネットワークアダプタを右クリックして、[ステータス]を選択します。 [ワイヤレスプロパティ]ボタンをクリックします。表示される[プロパティ]ダイアログで、[セキュリティ]タブに移動します。 [文字を表示]チェックボックスをクリックすると、ネットワークパスワードが表示されます。
ラップトップでWiFiパスワードを確認するにはどうすればよいですか?
AndroidのWi-Fiパスワードをご覧ください
運が良ければAndroid10を実行でき、簡単にアクセスできます。[設定]>[ネットワークとインターネット]>[Wi-Fi]に移動し、問題のネットワークを選択するだけです。 (現在接続していない場合は、[保存済みネットワーク]をタップして、過去に接続した他のネットワークを表示する必要があります。)
WiFiパスワードが表示されないのはなぜですか?
まず、ルーターのデフォルトパスワードを確認します
ルーターのデフォルトのパスワードを確認します。通常、ルーターのステッカーに印刷されています。 Windowsでは、[ネットワークと共有センター]に移動し、Wi-Fiネットワークをクリックして、[ワイヤレスのプロパティ]> [セキュリティ]に移動し、ネットワークセキュリティキーを確認します。
1.管理者アクセスのないWindows10でWiFiパスワードを検索する
- 次に、ワイヤレスアイコンを右クリックし、[ネットワークと共有センターを開く]をクリックします。
- また、そのオプションは「コントロールパネル」にあります。 …
- 新しいウィンドウが表示されます。 …
- [セキュリティ]タブから、保存されたWiFiパスワードが表示されます。
6окт。 2020г。
WIFIネットワークパスワードを確認するにはどうすればよいですか?
ネットワークと共有センターの[接続]の横で、Wi-Fiネットワーク名を選択します。 [Wi-Fiステータス]で、[ワイヤレスプロパティ]を選択します。 [ワイヤレスネットワークのプロパティ]で、[セキュリティ]タブを選択し、[文字を表示する]チェックボックスをオンにします。 Wi-Fiネットワークパスワードが[ネットワークセキュリティキー]ボックスに表示されます。
サインイン画面で、Microsoftアカウント名がまだ表示されていない場合は、入力します。コンピューターに複数のアカウントがある場合は、リセットするアカウントを選択します。 [パスワード]テキストボックスの下で、[パスワードを忘れた]を選択します。手順に従ってパスワードをリセットします。
WiFiパスワードをハッキングできますか?
安全性の低いWiFiルーターをハッキングできる無料のツールはたくさんあります。 …私たちの多くが犯す最も一般的な間違いは、デフォルトのWiFiパスワードを使用することです。ハッカーはデフォルトのパスワードを使用して、WiFi接続をハッキングするだけでなく、接続されているデバイスにアクセスすることもできます。
AndroidでWiFiパスワードを確認できますか?
Android10を搭載したGooglePixelスマートフォンをお持ちの場合、これがWi-Fiパスワードを見つける最も簡単な方法です。 [設定]>[ネットワークとインターネット]>[WiFi]に移動します。パスワードを回復するWiFiネットワークの名前をタップして、[ネットワークの詳細]画面を表示します。 [共有]ボタンをタップします。
ラップトップでWiFiパスワードを変更するにはどうすればよいですか?
Wi-Fiパスワードを変更するには、次の簡単な手順に従ってください。
- ルーターの構成ページを開きます。ネットワークに接続されているコンピューターでWebブラウザーを使用します。 …
- ルーターのユーザー名とパスワードを入力します。 …
- [ワイヤレス]セクションを開きます。 …
- パスワードを変更します。 …
- セキュリティの種類を確認してください。 …
- ネットワーク名を変更します。 …
- 設定を保存します。
ルーターのパスワードをリセットせずに見つけるにはどうすればよいですか?
ルーターのデフォルトのユーザー名とパスワードを見つけるには、ルーターのマニュアルを参照してください。マニュアルを紛失した場合は、ルーターのモデル番号と「マニュアル」をGoogleで検索することで見つけることができます。または、ルーターのモデルと「デフォルトのパスワード」を検索してください。
iPhoneでWiFiのパスワードを確認するにはどうすればよいですか?
ルーター設定でWi-Fiパスワードを検索する方法
- iPhoneがパスワードを検索するWi-Fiネットワークに接続されていることを確認してください。
- [設定]をタップします。
- Wi-Fiをタップします。
- Wi-Fiネットワーク名の横にあるiアイコンをタップします。
- [ルーター]フィールドを見つけて、そこにリストされている番号を書き留めます(これはルーターのIPアドレスです)。
3авг。 2020г。
パスワードなしでワイヤレスルーターに接続するにはどうすればよいですか?
WPS
- ホーム画面から「設定」アプリを起動します。
- ネットワークとインターネットの設定セクションに移動します。
- 「WiFi」をタップします。
- [詳細設定]ボタンをタップします。
- [WPSボタンで接続]オプションをタップします。
- ルーターのWPSボタンを押すように指示するダイアログが開きます。
28日。 2020г。
管理者なしでWIFIパスワードを変更するにはどうすればよいですか?
ルーターのパスワードが変更されていないことがかなり確実な場合は、いくつかの方法があります。
- ルーターのパスワードをオンラインで検索します。試す簡単な解決策は、ルーターのデフォルトのパスワードをオンラインで検索することです。 …
- ルーターのデフォルトパスワードを確認します。 …
- デフォルトのパスワードを推測します。
Windows 10でWIFIに接続するにはどうすればよいですか?
Windows10でWi-Fiネットワークに接続する
- タスクバーのネットワークアイコンを選択します。 …
- 必要なWi-Fiネットワークを選択し、[接続]を選択します。
- ネットワークパスワードを入力し、[次へ]を選択します。
- 接続しているネットワークの種類と、ネットワーク上の他のPCやデバイスからPCを検出できるようにするかどうかに応じて、[はい]または[いいえ]を選択します。
-
 追加のソフトウェアなしでWindows10でPDFとしてファイルを保存する方法
追加のソフトウェアなしでWindows10でPDFとしてファイルを保存する方法以前にファイルをPDFとして保存したいと思ったことはありますか? Windowsの初期のイテレーションでは、これを行うのは本当に苦痛かもしれません。オンラインサービスを使用するか、サードパーティのソフトウェアをダウンロードする必要がありました。それでも、使用したサービスやツールがうまく機能するように祈らなければなりませんでした。それ以外の場合は、フォーマットが不十分なPDFを使用するか、代わりにプレミアムサービスを購入する必要がありました。 長い間、WindowsはネイティブPDFサポートの提供を拒否していました。代わりに、独自の形式であるXPSファイルをプッシュしました。聞いたことがない?
-
 Windows10でGPUを使用しているものを確認する方法
Windows10でGPUを使用しているものを確認する方法最近の更新プログラムWindows10で隠されている機能の1つは、GPUを使用しているアプリと各アプリが使用している量を確認する機能です。タスクマネージャーを使用してCPU使用率を確認したことがある場合は、どのアプリがプロセッサーを大量に消費しているかを確認することがどれほど役立つかがわかります。最近のアップデートでは、同様の機能が追加されていますが、代わりにGPU用です。これにより、サードパーティのソフトウェアをダウンロードしなくても、ソフトウェアとゲームがGPU上でどれほど集中しているかを確認するのに役立ちます。 使用できますか? 残念ながら、すべてのグラフィックカードがWindowsに
-
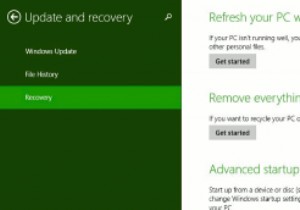 Windows8.1の更新と回復の詳細
Windows8.1の更新と回復の詳細Windows 8.1のPC設定に含まれるすべての変更の概要を簡単に説明しましたが、これは詳細な説明ではなく、単に何を期待するかを示したものです。変更の多くはそのように簡単に表示できますが、詳細を確認する必要がある部分があります。 Windows 8.1のアップデートとリカバリは確かにそのカテゴリに含まれ、PCを高速化するだけでなく、販売またはクリーンインストールのために完全にワイプするためのオプションが含まれています。 私はここで少しうんざりしているかもしれません。私は着替えるのと同じくらい頻繁にWindowsをインストールしているようですが、それは私の清潔さの欠如を表すものではなく、常
