質問:iPhoneがWindowsコンピュータに接続されないのはなぜですか?
iOSまたはiPadOSデバイスのロックが解除され、ホーム画面に表示されていることを確認します。 MacまたはWindowsPCに最新のソフトウェアがインストールされていることを確認してください。 iTunesを使用している場合は、最新バージョンを使用していることを確認してください。デバイスの電源がオンになっていることを確認してください。
iPhoneをコンピュータに接続すると、iPhoneが表示されないのはなぜですか?
Windowsコンピュータを使用していて、接続時にAppleデバイスを「認識」できない場合は、次の手順に従います。PCとiOSデバイスの電源を切り、両方を再びオンにします。 WindowsPCでiTunesを更新します。 …iOSデバイスをコンピュータに接続するときに監視し、アラートを確認します。
Windows 10でiPhoneを認識させるにはどうすればよいですか?
Windowsでは、「スタート」を選択し、「コントロールパネル」と入力します。開くアイテムのリストで「コントロールパネル」を選択します。 「デバイスとプリンター」を選択します。 iPhoneまたはiPadが「指定なし」セクションに表示されます。
iPhoneをコンピューターに表示するにはどうすればよいですか?
iPhoneで利用可能なアップデートがあるかどうかを確認するには、[設定]>[一般]>[ソフトウェアアップデート]に移動します。 iTunes、Windows 10、iPhoneを更新したら、PCも再起動する必要があります。再起動すると、iPhoneがマイコンピュータに表示されるはずです。
iPhoneをWindowsコンピューターに接続するにはどうすればよいですか?
PCにインポート
- PCに最新バージョンのiTunesがインストールされていることを確認してください。 …
- iPhone、iPad、またはiPodtouchをUSBケーブルでPCに接続します。
- 求められたら、パスコードを使用してiOSデバイスのロックを解除します。
- iOSデバイスに[このコンピューターを信頼する]を求めるプロンプトが表示された場合は、[信頼する]または[続行を許可する]をタップします。
8февр。 2021年。
スマートフォンがパソコンに表示されないのはなぜですか?
明らかなことから始めましょう:再起動して別のUSBポートを試してください
他のことを試す前に、通常のトラブルシューティングのヒントを確認する価値があります。 Androidスマートフォンを再起動して、もう一度試してください。また、別のUSBケーブル、またはコンピューターの別のUSBポートを試してください。 USBハブではなく、コンピュータに直接接続します。
コンピュータが私の電話を認識しないのはなぜですか?
電話がPCに表示されない場合は、USB接続に問題がある可能性があります。電話がPCに接続されていない別の理由は、問題のあるUSBドライバーである可能性があります。 PCがAndroidスマートフォンを認識しない場合の修正は、専用のソリューションを使用してドライバーを自動的に更新することです。
iPhoneからWindows10に写真をインポートできないのはなぜですか?
ユーザーによると、iPhoneからWindows 10に写真をインポートできない場合は、場所とプライバシーの設定をリセットするだけで問題を解決できる可能性があります。 …iPhoneをPCに接続します。電話機の[信頼]オプションを選択します。 iTunesを開き、[信頼]オプションも必ずチェックしてください。
iPhoneをUSB経由でWindows10に接続するにはどうすればよいですか?
USB経由でiPhoneをPCにテザーするにはどうすればよいですか?
- ステップ1:最新バージョンのiTunes for WindowsをPCにダウンロードし、プログラムをインストールして実行します。
- ステップ2:iPhoneでパーソナルホットスポットをアクティブにします。 …
- ステップ3:USBケーブルを介してiPhoneをPCに接続します。 …
- ステップ4:PCがテザーiPhoneに正常に接続されていることを確認します。
2окт。 2020г。
iPhoneからPCにAirDropできますか?
AirDropを使用して電子メールの添付ファイルを送信することにより、iPhoneと他のデバイス間でファイルを転送することもできます。または、iPhoneをMac(USBポートとOS X 10.9以降)またはWindows PC(USBポートとWindows 7以降)に接続して、ファイル共有をサポートするアプリのファイルを転送することもできます。
iPhoneをWindows10にリンクできますか?
iPhoneをWindows10コンピューターとワイヤレスで(ローカルWiFiネットワーク経由で)またはLightningケーブルを介して同期できます。 …Windows10でiTunesを開きます。Lightningケーブル(または古い30ピンコネクタ)を使用して、iPhone(またはiPadまたはiPod)をコンピュータに接続します。 iTunesで[デバイス]をクリックして、iPhoneを選択します。
iPhoneをWiFi経由でコンピューターに接続するにはどうすればよいですか?
Wi-Fi同期をオンにする
- デバイスをコンピューターに接続します。 USBまたはUSB-CケーブルまたはWi-Fi接続を使用してデバイスを接続できます。 …
- PCのiTunesアプリで、iTunesウィンドウの左上にある[デバイス]ボタンをクリックします。
- [概要]をクリックします。
- 「Wi-Fi経由でこの[デバイス]と同期する」のチェックボックスを選択します。
- [適用]をクリックします。
-
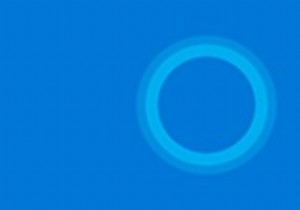 2020年5月の更新後にCortanaをアンインストールする方法
2020年5月の更新後にCortanaをアンインストールする方法Cortanaのヘビーユーザーにとって、2020年5月のアップデートにより、音声アシスタントはより生産性の高いアプリに変わりました。音声でいくつかのことを制御することはできますが、多くのユーザーはCortanaをアンインストールすることを好みます。 Microsoftはこれをほぼ不可能にしており、ほとんどのユーザーはアイコンを無効にして非表示にすることを選択していました。これで、Cortanaが役に立たなくなった場合に、アンインストールできます。気が変わった場合は、簡単に再インストールする方法もあります。 安全ですか? Cortanaは以前はWindows10に組み込まれていたため、Win
-
 追加のソフトウェアをインストールせずに自己解凍型アーカイブを作成する方法
追加のソフトウェアをインストールせずに自己解凍型アーカイブを作成する方法友人から7z、bz2などの比較的未知の形式の圧縮ファイルが送信された場合、アーカイブからコンテンツを抽出するためだけに追加のツールをインストールする必要がある場合は、それを嫌いではありませんか?これは、自己解凍型アーカイブが役立つ場所です。追加のソフトウェアなしでアーカイブを抽出できます。アーカイブをダブルクリックするだけで、アーカイブ内のファイルが自動的に抽出されます。自己解凍型アーカイブを作成するためのアプリケーションはたくさんありますが、OSに付属しているネイティブツールは次のとおりです。 注 : 1. WindowsおよびLinuxで自己解凍型アーカイブを作成できますが、作成され
-
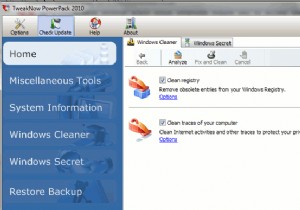 TweakNow PowerPack 2010:Windows用の包括的なTweakerアプリケーション
TweakNow PowerPack 2010:Windows用の包括的なTweakerアプリケーションWindows OS用の微調整アプリケーションはたくさんありますが、TweakNow PowerPack 2010は、私が今まで出会った中で最も包括的な微調整アプリでなければなりません。単純なタスククリーニングツールの他に、レジストリにアクセスして構成する必要がある多くの内部設定を構成することもできます。以前は、100のWindowsアプリケーションリストのトップダウンロードの1つとして含まれていましたが、それ自体の完全なレビュー記事に値すると思います。 TweakNow PowerPack 2010を初めて実行すると、次のようになります。メイン画面にレジストリクリーニングオプションが表示さ
