あなたは尋ねました:Windows 7はプロダクトキーを必要としますか?
Windows + Pause / Breakキーを使用してシステムプロパティを開くか、コンピュータアイコンを右クリックして[プロパティ]をクリックし、下にスクロールして[Windowsのアクティブ化]をクリックするだけでWindows 7をアクティブ化できます。つまり、プロダクトキーを入力する必要はありません。はい、プロダクトキーを入力する必要はありません!
インストールプロセス中にキーを提供しなかった場合でも、[設定]>[更新とセキュリティ]>[アクティベーション]に移動し、Windows10キーの代わりにWindows7または8.1キーをここに入力できます。 PCはデジタル資格を受け取ります。
Windowsのプロダクトキーがない場合はどうなりますか?
プロダクトキーをお持ちでない場合でも、一部の機能が制限されている場合でも、アクティブ化されていないバージョンのWindows10を使用できます。非アクティブ化されたバージョンのWindows10には、右下に「Windowsをアクティブ化」という透かしがあります。また、色、テーマ、背景などをパーソナライズすることはできません。
Windows 7のプロダクトキーはどこにありますか?
Windows7またはWindows8.1のプロダクトキーを見つけます
通常、Windowsの物理的なコピーを購入した場合、プロダクトキーは、Windowsが入っていた箱の中のラベルまたはカードに記載されている必要があります。WindowsがPCにプリインストールされている場合、プロダクトキーはデバイスのステッカーに表示されます。
Windows 7の製品IDはプロダクトキーと同じですか?
いいえ、製品IDは製品キーと同じではありません。 Windowsをアクティブ化するには、25文字の「プロダクトキー」が必要です。製品IDは、使用しているWindowsのバージョンを識別するだけです。 …956–リテールWindows 7 Ultimate(正規のアドバンテージストア?)
Windows7からWindows10にアップグレードすると、すべてが失われますか?
インプレースアップグレードオプションを使用すると、ファイルを失ったり、ハードドライブ上のすべてを消去したりすることなく、Windows7を実行しているデバイスをWindows10にアップグレードできます。このタスクは、Windows7およびWindows8.1で使用できるMicrosoftMediaCreationToolを使用してすばやく実行できます。
Windows7を使用している場合にWindows10を入手するにはどうすればよいですか?
Windows7からWindows10にアップグレードする方法は次のとおりです。
- 重要なドキュメント、アプリ、データをすべてバックアップします。
- MicrosoftのWindows10ダウンロードサイトにアクセスしてください。
- [Windows 10インストールメディアの作成]セクションで、[今すぐツールをダウンロード]を選択し、アプリを実行します。
- プロンプトが表示されたら、[このPCを今すぐアップグレードする]を選択します。
14янв。 2020г。
プロダクトキーがない場合にWindowsをアクティブ化するにはどうすればよいですか?
設定アプリを開き、[更新とセキュリティ]>[アクティベーション]に移動します。 Windowsのライセンスがない場合は、[ストアに移動]ボタンが表示されます。このボタンをクリックすると、Windowsストアに移動します。ストアでは、PCをアクティブ化する公式のWindowsライセンスを購入できます。
別のWebサイトからダウンロードしてみてください。 https://windowsiso.net/windows-7-iso/windows-7-d…Microsoftサーバーからまだダウンロードしているので、サイトは安全です。注:これはMicrosoft以外のWebサイトです。
Windows 10を無料でフルバージョンでダウンロードするにはどうすればよいですか?
その点に注意してください。Windows10を無料でアップグレードする方法は次のとおりです。
- こちらのWindows10ダウンロードページのリンクをクリックしてください。
- [今すぐツールをダウンロード]をクリックします–これによりWindows10メディア作成ツールがダウンロードされます。
- 終了したら、ダウンロードを開いてライセンス条項に同意します。
- [今すぐこのPCをアップグレードする]を選択し、[次へ]をクリックします
4февр。 2020г。
Windows10用のWindows7キーを使用できますか?
Windows 10の11月の更新の一環として、MicrosoftはWindows10インストーラーディスクを変更して、Windows7または8.1キーも受け入れるようにしました。これにより、ユーザーはWindows 10のクリーンインストールを実行し、インストール中に有効なWindows 7、8、または8.1キーを入力できました。
プロダクトキーはどのように見えますか?
プロダクトキーは、Windows10パッケージ内のカードまたはラベルに印刷する必要があります。これは、XXXXX-XXXXX-XXXXX-XXXXX-XXXXXのように5つのグループに配置された25文字のコードです。
製品IDを使用してプロダクトキーを検索できますか?
4つの答え。プロダクトキーはレジストリに保存されており、KeyFinderなどのツールを使用してそこから取得できます。プリインストールされたシステムを購入した場合、ディストリビューターは初期設定にプロダクトキーを使用した可能性が高いことに注意してください。これは、インストールメディアでは機能しません。
それでもプロダクトキーを表示する場合は、次の方法で行います。Microsoftアカウント、サービス、サブスクリプションのページに移動し、プロンプトが表示されたらサインインします。 [プロダクトキーの表示]を選択します。このプロダクトキーは、同じ購入のOfficeプロダクトキーカードまたはMicrosoftStoreに表示されているプロダクトキーとは一致しないことに注意してください。
-
 Windows10が自動的にスリープまたはロックされないようにする方法
Windows10が自動的にスリープまたはロックされないようにする方法請求書の節約から、ラップトップのバッテリーを最大限に活用しようとすることまで、マシンを低電力状態にすることが役立ちます。ただし、一部のユーザーは、システムにアラートを送信して常にスリープ状態を解除することを好みます。これは、残念ながら、長時間アイドル状態にした場合にWindows10がコンピューターをスリープ状態にする方法と衝突します。常に目を覚ましてコンピュータのロックを解除しなければならないことは、人々の神経をとがらせる可能性があります。では、どのように無効にしますか? 睡眠を止める これがWindows10の省電力機能であることを考えると、オペレーティングシステムの電源オプションにアク
-
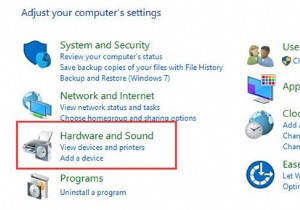 Windows10で電源管理を有効にする方法
Windows10で電源管理を有効にする方法コンピューターユーザーに知られているように、Windows 10には電源が不可欠です。したがって、左側の電源を制御することが急務になる可能性があります。電源管理でWindows10をオンにすると、バッテリーを調整できます。 たとえば、コンピュータのバッテリーが少なくなったときに寿命を延ばすには、PCをスリープモードにする必要があります。 、またはしばらくの間ディスプレイをオフにする必要があります。 電源管理をアクティブ化または有効化するには、次の手順を実行します。 1.コントロールパネルを入力します 検索ボックスでEnterを押します 。 2.コントロールパネルで、ハードウェアと
-
 Windowsで最もよく使用するアプリのダークモードをオンにする方法
Windowsで最もよく使用するアプリのダークモードをオンにする方法私たちの多くは、画面を見つめるのに長い時間を費やしています。残念ながら、これは深刻な眼精疲労や倦怠感を引き起こす可能性があります。幸いなことに、お気に入りのアプリの多くには、問題を軽減できる「ダークモード」があります。 Windowsで最もよく使用するアプリのいくつかでダークモードをオンにする方法をご覧ください。 Microsoft Office Windows 10は、システム全体のダークモードを誇っています。ただし、これをオンにしても、Officeアプリには影響しません。幸い、Office 2013以降の各Officeアプリにはダークテーマが組み込まれています。残念ながら、Micro
