クイックアンサー:Windows 10ホームにはリモートデスクトップがありますか?
リモートデスクトップ接続クライアントプログラムは、Windows10HomeおよびMobileを含むすべてのエディションのWindowsで利用できます。 macOS、iOS、Androidでもそれぞれのアプリストアから入手できます。
Windows 10ホームにはリモートデスクトップが付属していますか?
Windows10Homeにはリモートデスクトップはありません。自宅で使用するため、Microsoftはグループポリシーエディターgpeditなどの一部の機能をWindows10の自宅から削除しました。 mscおよびリモートデスクトップRDP。これらの機能は、ProエディションとEnterpriseエディションでのみ使用できます。
Windows 10ホームでリモートデスクトップをセットアップするにはどうすればよいですか?
Windows 10 Fall Creator Update(1709)以降
- 接続するデバイスで、[スタート]を選択し、左側の[設定]アイコンをクリックします。
- [システム]グループを選択してから、[リモートデスクトップ]アイテムを選択します。
- スライダーを使用してリモートデスクトップを有効にします。
5月。 2018г。
Windows 10でリモートデスクトップを開くにはどうすればよいですか?
Windows10Proのリモートデスクトップを有効にする
- 設定を開きます。
- [システム]>[リモートデスクトップ]をクリックします。
- [リモートデスクトップを有効にする]トグルをクリックします。
- 昇格したら[確認]をクリックします。
21日。 2019г。
Windows 10にはリモートアクセスがありますか?
Windows10コンピューターへのリモートアクセスを許可する
デフォルトでは、Windows10はコンピューターまたはデバイスへのリモートアクセスを許可していません。この種のアクセスが必要な場合は、手動で有効にする必要があります。 …[リモート]タブで、[リモートデスクトップ]セクションに移動し、[このコンピューターへのリモート接続を許可する]チェックボックスをオンにします。 [OK]をクリックします。
Windows 10HomeからProfessionalにアップグレードするのにいくらかかりますか?
Proアップグレードは、古いビジネス(Pro / Ultimate)バージョンのWindowsのプロダクトキーを受け入れます。 Proのプロダクトキーをお持ちでなく、購入したい場合は、[ストアに移動]をクリックして、アップグレードを100ドルで購入できます。簡単。
リモートデスクトップを使用するには、Windows10ProまたはWindows10Enterpriseのいずれかを実行している必要があります。 Windows 10 Homeを使用している場合は、リモートデスクトップが設定されているデバイスに接続できるが、リモートデスクトップ接続をホストできないため、リモートデスクトップを設定する前にアップグレードする必要があります。
リモートデスクトップに接続できないのはなぜですか?
RDP接続の失敗の最も一般的な原因は、ファイアウォールがアクセスをブロックしている場合など、ネットワーク接続の問題に関係しています。ローカルマシンからping、Telnetクライアント、およびPsPingを使用して、リモートコンピューターへの接続を確認できます。ネットワークでICMPがブロックされている場合、pingは機能しないことに注意してください。
Windows 10HomeからProfessionalにアップグレードするにはどうすればよいですか?
[スタート]ボタンを選択し、[設定]>[更新とセキュリティ]>[アクティベーション]を選択します。 [プロダクトキーの変更]を選択し、25文字のWindows10Proプロダクトキーを入力します。 [次へ]を選択して、Windows10Proへのアップグレードを開始します。
Windows 10でリモート接続を有効にするには、次の手順を使用します。
- コントロールパネルを開きます。
- [システムとセキュリティ]をクリックします。
- [システム]セクションで、[リモートアクセスを許可する]オプションをクリックします。…
- [リモート]タブをクリックします。
- [リモートデスクトップ]セクションで、[このコンピューターへのリモート接続を許可する]オプションをオンにします。
6окт。 2020г。
同じネットワーク上の別のコンピューターに許可なくアクセスするにはどうすればよいですか?
これを行うには:Windows – [このコンピューターにリモートアクセスするためのインストール]ボックスをオンにし、[個人/非営利目的の使用]ボックスをオンにして、[承認] –[完了]をクリックします。 、[システム環境設定]、[セキュリティとプライバシー]の順にクリックし、[TeamViewer]メッセージの横にある[とにかく開く]をクリックして、プロンプトが表示されたら[開く]をクリックします。
どのリモートデスクトップソフトウェアが最適ですか?
2021年の最高のリモートPCアクセスソフトウェア
- 簡単な実装に最適です。 RemotePC。使いやすいWebブラウザインターフェイス。 …
- 注目のスポンサー。 ISLオンライン。エンドツーエンドSSL。 …
- 中小企業に最適です。ゾーホーアシスト。複数の従量制プラン。 …
- クロスプラットフォームアクセスに最適です。 ConnectWiseControl。 …
- Macに最適です。 TeamViewer。
19февр。 2021年。
PCをリモートとして使用するにはどうすればよいですか?
携帯電話をPCのリモコンに変える
- リモートマウスクライアントをダウンロードして、AndroidまたはiOSデバイスにそれぞれGooglePlayまたはAppStoreからインストールします。
- サーバーをコンピューターにダウンロードする必要もあります。 …
- インストール後、コンピューターと電話の両方を同じWiFiホットスポットまたはルーターに接続する必要があります。
4日。 2019г。
自宅からオフィスのコンピューターにアクセスするにはどうすればよいですか?
自宅から仕事用コンピュータにアクセスするには、次の手順に従います。1. [スタート]、[すべてのプログラム]、[アクセサリ]、[リモートデスクトップ接続]の順にクリックします。 2.仕事用コンピュータの名前を入力します。
IPアドレスを使用して別のコンピューターにアクセスするにはどうすればよいですか?
ローカルWindowsコンピューターからサーバーへのリモートデスクトップ
- [スタート]ボタンをクリックします。
- [実行]をクリックします…
- 「mstsc」と入力してEnterキーを押します。
- [コンピューター]の横:サーバーのIPアドレスを入力します。
- [接続]をクリックします。
- すべてがうまくいくと、Windowsログインプロンプトが表示されます。
13日。 2019г。
-
 TrueCrypt:データを簡単に暗号化する
TrueCrypt:データを簡単に暗号化する誰もが他の人に見られたくないファイルを持っています。これは、すべてのログインパスワード、銀行口座情報、または妻や夫の目に触れないようにしたい恋愛写真/ビデオ(おっと…)で構成されるドキュメントである可能性があります。ファイル/フォルダ/ハードドライブ全体を暗号化して、詮索好きな目から安全に保つ方法がわからない場合は、ここに簡単な方法があります。 TrueCryptは、Windows Vista / XP、Mac OS X、およびLinux用の無料のオープンソースディスク暗号化ソフトウェアです。ファイル内に仮想暗号化ディスクを作成し、それを実ディスクとしてマウントします。使用できます 機密コ
-
 Windowsでスロットルストップを使用してCPUを過小評価する方法
Windowsでスロットルストップを使用してCPUを過小評価する方法PCで実行するタスクが激しいほど、CPU(プロセッサ)が熱くなります。これは、ゲームやヘビー級のビデオ編集中に特に顕著になりますが、換気が不十分な場合やCPUのサーマルペーストが摩耗している場合は、CPUが過熱する傾向があります。幸いなことに、「低電圧」と呼ばれるプロセスによって高温を減らし、電力使用量を減らすことができる境界線の奇跡的なツールがあります。 これはスロットルストップと呼ばれ、この記事では、それを使用してCPUを過小評価する方法を示します。 注 :CPUの温度が高すぎるかどうかわからない場合は、Windows 10でPCの温度を監視する方法に関するガイドをお読みください。特定
-
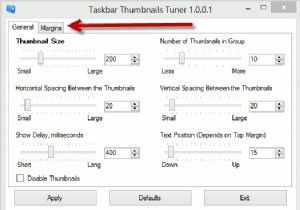 Windows8タスクバーのサムネイルを変更する方法
Windows8タスクバーのサムネイルを変更する方法Windows 8のタスクバーのサムネイルをどのくらいの頻度で使用しますか?それらを定期的に使用する場合、それらの外観に100%満足できない場合があります。サイズ、マージン、間隔などを微調整することをお勧めします。 これがあなたのように聞こえる場合は、タスクバーサムネイルチューナーと呼ばれる無料のアプリケーションを使用して、Windows8タスクバーのサムネイルに対してこれらすべてを数分で行う方法を紹介します。 タスクバーのサムネイルを変更するには、次のことを行う必要があります。 1. Winaero Webサイトからアプリケーションをダウンロードし、フォルダーを解凍して、exeファイル
