Windows 10で復元ポイントをスケジュールするにはどうすればよいですか?
復元ポイントを自動的に作成するにはどうすればよいですか?
システムの復元ポイントサービスを有効にする
- オープンスタート。
- [復元ポイントの作成]を検索し、一番上の結果をクリックしてエクスペリエンスを開きます。
- [保護設定]で、デバイスのシステムドライブの[保護]が[オフ]に設定されている場合は、[構成]ボタンをクリックします。
- [システム保護をオンにする]オプションを選択します。
- [適用]をクリックします。
- [OK]をクリックします。
7авг。 2018г。
Windows 10は復元ポイントを自動的に作成しますか?
ここで、Windows 10は、新しいドライバーのインストールなどの重要なイベントの前、または機能のWindows Updateの前に、復元ポイントを自動的に作成することに注意してください。また、いつでも独自の復元ポイントを作成できます。
Windowsは復元ポイントを自動的に作成しますか?
デフォルトでは、システムの復元は、週に1回、アプリやドライバーのインストールなどの主要なイベントの前に、復元ポイントを自動的に作成します。さらに保護が必要な場合は、PCを起動するたびにWindowsに復元ポイントを自動的に作成させることができます。
システムの復元はいつ行う必要がありますか?
インストールの失敗やデータの破損が発生した場合、システムの復元では、オペレーティングシステムを再インストールしなくても、システムを動作状態に戻すことができます。復元ポイントに保存されたファイルと設定に戻すことで、Windows環境を修復します。
システムの復元ポイントは90日以上保持されています。 Windows 10では、システムの復元ポイントを90日間保存できます。それ以外の場合、90日を超えた古い復元ポイントは自動的に削除されます。ページファイルは最適化されています。
Windows 10でシステムの復元を有効にする必要がありますか?
システムの復元は、Windows 10ではデフォルトでオフになっています。頻繁には使用されませんが、必要なときに絶対に重要です。 Windows 10を実行している場合、コンピューターでWindows 10が無効になっている場合は、Windows10をオンにしてください。 (いつものように、このアドバイスは、通常の非技術者および中小企業のユーザーを対象としています。
Windows 10で復元ポイントを作成できないのはなぜですか?
ボリュームシャドウコピー、イベントシステム、およびタスクスケジューラサービスが実行され、自動に設定されていることを確認します。システムの復元サービスのステータスが開始されていない場合は、開始します。そうでない場合は、自動に設定します。再起動が必要になる場合があります。
Windows 10のシステムの復元はどのフォルダーですか?
使用可能なすべての復元ポイントは、[コントロールパネル]/[回復]/[システムの復元を開く]で確認できます。物理的には、システムの復元ポイントファイルは、システムドライブのルートディレクトリ(通常はC:)の[システムボリューム情報]フォルダーにあります。ただし、デフォルトでは、ユーザーはこのフォルダにアクセスできません。
Windows復元ポイントを作成するにはどうすればよいですか?
システムの復元ポイントを作成する
- タスクバーの検索ボックスに「復元ポイントの作成」と入力し、結果のリストから選択します。
- [システムのプロパティ]の[システム保護]タブで、[作成]を選択します。
- 復元ポイントの説明を入力し、[作成]>[OK]を選択します。
システムの復元ポイントが消えるのはなぜですか?
システムの復元ポイントが欠落している場合は、システムの復元ユーティリティが手動でオフになっていることが原因である可能性があります。システムの復元をオフにするたびに、以前に作成されたすべてのポイントが削除されます。デフォルトではオンになっています。システムの復元ですべてが正しく実行されるかどうかを確認するには、以下の手順に従ってください。
Windowsシステムの復元にはどのくらい時間がかかりますか?
理想的には、システムの復元には30分から1時間かかるはずです。そのため、45分が経過しても完了していないことに気付いた場合は、プログラムがフリーズしている可能性があります。これは、PC上の何かが復元プログラムに干渉していて、完全に実行できないことを意味している可能性があります。
インストールディスクの使用
- コンピュータを再起動します。
- F8キーを押したままにして、[詳細ブートオプション]メニューを起動します。
- [コンピューターの修復]を選択します。 …
- Enterキーを押します。
- キーボードの言語を選択してください。
- [次へ]をクリックします。
- 管理者としてログインします。
- [システムの復元オプション]画面で、[システムの復元]をクリックします。
システムの復元は削除されたファイルを元に戻しますか?
はい。システムの復元プロセスを開始すると、システムファイル、インストールされているプログラム、デスクトップに保存されているファイル/フォルダが削除されます。ドキュメント、写真、ビデオなどの個人ファイルは削除されません。
以前の復元ポイントを見つけるにはどうすればよいですか?
1 Win + Rキーを押して[実行]を開き、[実行]にrstruiと入力し、[OK]をクリック/タップして[システムの復元]を開きます。左下隅にある[その他の復元ポイントを表示する]チェックボックス(利用可能な場合)をオンにすると、現在リストされていない古い復元ポイント(利用可能な場合)を確認できます。
-
 Windows10で入力言語を簡単に変更する方法
Windows10で入力言語を簡単に変更する方法バイリンガルまたは単に新しい言語を学習している場合は、Windows 10に複数の言語をインストールすることをお勧めします。そうすることで、それらを交換して各言語を入力できます。ここでは、新しい言語パックをインストールする方法と、何もクリックせずにWindows10で入力言語を簡単に変更する方法を説明します。 注 :この記事では、Windows 10に表示されるシステム言語ではなく、キーボードで入力している言語を扱います。システム言語を変更するには、こちらの手順に従ってください。 新しい言語をインストールする方法 まず、新しい言語パックをインストールする必要があります。これらは、Windo
-
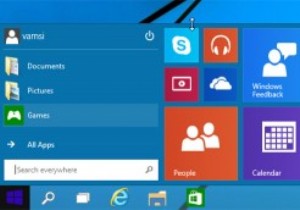 Windows10のスタートメニューをカスタマイズする4つの簡単な方法
Windows10のスタートメニューをカスタマイズする4つの簡単な方法Windows 10では、Microsoftは、モダンで魅力的な外観のユーザー向けのクラシックなスタートメニューを復活させました。新しいスタートメニューには2つのセクションがあり、左側のパネルはWindows 7の従来のスタートメニューに似ており、右側のパネルはWindows 8のスタート画面に似ています。Windows10のスタートメニューは見栄えが良いだけでなく、はるかにカスタマイズ可能です。他の以前のWindowsバージョンよりも。ご参考までに、Windows10のスタートメニューをカスタマイズする方法をいくつかご紹介します。 1。スタートメニューのサイズ変更 Windows 10では
-
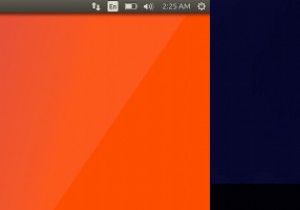 デュアルブート時に異なる時間を表示するWindowsとLinuxを修正
デュアルブート時に異なる時間を表示するWindowsとLinuxを修正システムがWindowsとLinuxの両方をデュアルブートする場合、システムクロックを同期させることが不可能であることに気付くかもしれません。 1つのOSで時計をどのように変更しても、他のOSの問題は修正されません。これは、WindowsとUnixベースのオペレーティングシステム間の時間管理方法についての意見の相違によるものです。幸い、これには比較的簡単な修正があります。 なぜこれが起こるのですか? コンピュータは現在の時刻をマザーボードの時計に保存します。これにより、コンピュータは電源がオフの場合でも時間を追跡できます。タイムゾーンを説明するために、オペレーティングシステムごとに異なる方法
