よくある質問:Windows 7をセーフモードにするにはどうすればよいですか?
コンピューターの電源を入れ、すぐにF8キーを繰り返し押し始めます。 Windowsの[詳細オプション]メニューから、矢印キーを使用して[セーフモード]を選択し、Enterキーを押します。コンピュータは、シャットダウンされると自動的にセーフモードを終了します。
F8が機能しない場合、Windows 7をセーフモードで起動するにはどうすればよいですか?
Win + Rを押して、「 msconfig」と入力します 」を「実行」ボックスに入力し、Enterキーを押してシステム構成ツールを再度開きます。 「ブート」タブに切り替え、「セーフブート」チェックボックスを無効にします。 [OK]をクリックし、完了したらPCを再起動します。
コンピュータをセーフモードで強制的に起動するにはどうすればよいですか?
PCが適格である場合、あなたがしなければならないのはF8キーを繰り返し押すだけです。 PCが起動を開始してセーフモードで起動したとき。それでも問題が解決しない場合は、Shiftキーを押しながらF8キーを繰り返し押してみてください。
Windows 7がセーフモードであるかどうかを確認するにはどうすればよいですか?
上のスクリーンショットでわかるように、Windows7コンピューターがセーフモードであるかどうかを簡単に識別できます。 「セーフモード」というテキストは、次の場合に常に画面の隅に表示されます Windows7のこの特別な診断モードで。
F8なしでセーフモードで開始するにはどうすればよいですか?
Windows10をセーフモードで起動する
- [スタート]ボタンを右クリックして、[ファイル名を指定して実行]をクリックします。
- [コマンドウィンドウの実行]で、msconfigと入力し、[OK]をクリックします。
- 次の画面で、[ブート]タブをクリックし、[最小でセーフブート]オプションを選択して、[OK]をクリックします。
- 表示されるポップアップで、[再起動]オプションをクリックします。
F8キーを機能させるにはどうすればよいですか?
F8でセーフモードで起動
- コンピュータを再起動します。
- コンピュータが起動したらすぐに、Windowsロゴが表示される前にF8キーを繰り返し押します。
- 矢印キーを使用してセーフモードを選択します。
- [OK]をクリックします。
F8セーフモードはWindows10ですか?
以前のバージョンのWindows(7、XP)とは異なり、 Windows 10では、F8キーを押してセーフモードに入ることができません 。 Windows10のセーフモードやその他の起動オプションにアクセスする方法は他にもあります。
Windows 10でセーフモードで起動するにはどうすればよいですか?
Windows10でセーフモードで起動する方法
- 「再起動」をクリックするときにShiftボタンを押したままにします。 …
- オプションの選択画面で「トラブルシューティング」を選択します。 …
- [スタートアップ設定]を選択し、[再起動]をクリックして、セーフモードの最終選択メニューを表示します。 …
- インターネットアクセスの有無にかかわらずセーフモードを有効にします。
コンピュータがセーフモードであるかどうかを確認するにはどうすればよいですか?
最初の方法は、ログイン画面を確認するです。 。セーフモードで起動すると、ログイン画面のメニューバーに「セーフブート」と表示されます。赤い「セーフブート」テキストは起動画面にのみ表示され、ログインすると消えることに注意してください。Macがセーフモードで、セーフモードを終了する場合。
Windows 7をセーフモードで復元するにはどうすればよいですか?
セーフモードのWindows7でシステムの復元を行う方法
- コンピューターを起動し、F8キーを繰り返し押してからWindowsロゴを表示します。 …
- [詳細ブートオプション]で[セーフモード]を選択します。 …
- [スタート]メニュー>[すべてのプログラム]>[アクセサリ]>[システムツール]>[システムの復元]をクリックして、次のウィンドウを呼び出します。
-
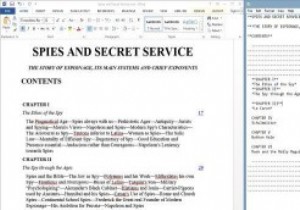 Writage:Windowsの最高のMarkdownエディターの新しい候補?
Writage:Windowsの最高のMarkdownエディターの新しい候補?表面上は同じまたは類似のタスクを完了するために多数のプログラムをインストールすることを誰もが好むわけではありません。ソフトウェアの作成は、これが実際に行われていることの論争の的となる例です。以前は、非常にミニマリストのSmart Downや、オンラインでホストされているオプションなど、Windows上のMarkdownテキストエディターについて説明しました。 読者が最近残したコメントは、「Writage」の軌跡をたどりました。これは、別のMarkdown関連ツールですが、従来の意味でのエディターではありません。むしろ、Writageは、Markdownでドキュメントを作成できるMicroso
-
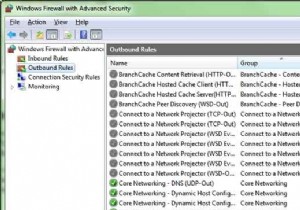 サードパーティのアプリケーションにお金を払わずにWindowsPCを安全に保つ4つの方法
サードパーティのアプリケーションにお金を払わずにWindowsPCを安全に保つ4つの方法特に大規模な組織が毎日大量にハッキングされ始めると、誰もがびっくりします。企業は現在、多くの企業が必要としないセキュリティソリューションを販売することで、人々が抱く恐れから利益を得ようとしています。私は2002年以来ウイルス対策を行っていませんが、それ以来、コンピューターで1つの問題が発生したことはありません。ただし、アセンブリコードの専門家ではない人がアンチウイルスを必要とする理由はたくさんあり、誰もそれを否定するべきではありません。私がここで言っているのは、PCを問題のない状態に保つために、Microsoft以外の誰かが作成したアプリケーションに実際にお金を払う必要はないということです。
-
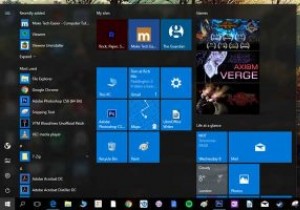 WindowsLiveタイルを最大限に活用するためのいくつかのハックがあります
WindowsLiveタイルを最大限に活用するためのいくつかのハックがあります長い間、私はWindowsLiveタイルを無視してきました。 Windows8での画面いっぱいのフシアスプラッタからWindows10での存在感が縮小したのを見て感謝しましたが、[スタート]をクリックするたびに存在していたとしても、まだあまり使用されていませんでした。 Windowsのボタン。 ライブタイルを完全に取り除くことができなかったので(つまり、セクションを完全に非表示にするために、すべてのタイルを右クリックして「開始から固定解除」する必要がなかったので)、カスタマイズすることにしました。それらを私のために働かせます。ライブタイルを、私のように通常は役に立たないと思う人に役立つように
