よくある質問:Androidで通知バーを再表示するにはどうすればよいですか?
Androidで通知バーを元に戻すにはどうすればよいですか?
通知パネルは、モバイルデバイスの画面の上部にあります。画面には表示されませんが、指をスワイプすることでアクセスできます。 画面の上から下へ。どのメニューやアプリケーションからでもアクセスできます。
通知バーを元に戻すにはどうすればよいですか?
3
- 通知バーが画面に表示されていても、スワイプしてもプルダウンされない場合は、デバイスを再起動して再試行してください。 …
- デバイスがカスタムランチャーを使用している場合など、通知バーがAndroid画面に表示されない場合は、最初に指を上にスワイプして表示します。
通知を再表示するにはどうすればよいですか?
詳細については、デバイスの製造元にお問い合わせください。
- スマートフォンの設定アプリを開きます。
- アプリと通知をタップします。通知。
- [ロック画面]で、[ロック画面]または[ロック画面]の[通知]をタップします。
- [アラートとサイレント通知を表示する]を選択します。一部の電話では、[すべての通知コンテンツを表示]を選択します。
ステータスバーの非表示を停止するにはどうすればよいですか?
Androidデバイスでステータスバーを非表示にするにはどうすればよいですか?
- キオスクモードでプロビジョニングするアプリを追加したキオスクモードプロファイルを選択します。
- Androidデバイスのステータスバーを無効にするには、[デバイスの制限]に移動します。
- ステータスバーオプションを制限して、デバイスのステータスバーを無効にします。
ステータスバーが消えたのはなぜですか?
ステータスバー早期に提出した多くのアメリカ人のために消えた 。これは、ブラウザの設定やキャッシュにも関係している可能性があります。 ChromeやFirefoxなどの別のブラウザを使用してみてください。また、ブラウザの設定でキャッシュをクリアしてください。」
通知バーを下にドラッグできないのはなぜですか?
Android 4. x +デバイスをお持ちの場合は、[設定]>[デベロッパーオプション]に移動し、[ポインターの場所]を有効にします 。画面が機能していない場合、特定の場所でのタッチは表示されません。通知バーをもう一度下にドラッグしてみてください。
通知バーにメッセージを表示するにはどうすればよいですか?
テキストメッセージ通知設定–Android™
- メッセージングアプリから、メニューアイコンをタップします。
- [設定]または[メッセージ]設定をタップします。
- 該当する場合は、[通知]または[通知設定]をタップします。
- 次の受信通知オプションを必要に応じて構成します。…
- 次の着信音オプションを設定します:
電話に通知が表示されないのはなぜですか?
通知がAndroidに表示されない原因
サイレントモードまたは機内モードがオンになっている 。システム通知またはアプリ通知のいずれかが無効になります。電源またはデータの設定により、アプリが通知アラートを取得できません。古いアプリやOSソフトウェアを使用すると、アプリがフリーズまたはクラッシュし、通知が配信されない可能性があります。
Samsungで通知を再表示するにはどうすればよいですか?
通知をタップ>画面をロック 。 [機密性の高い通知のみを非表示]または[すべての通知を非表示]をタップします。通知を再度表示するには、上記の手順を繰り返して、[すべての通知を表示]をタップします。
非表示のアプリから通知を受け取りますか?
通知の受信を停止します その特定のアプリを非表示にする必要はありません。
Androidでステータスバーが消えるのはなぜですか?
デバイスのホーム画面のステータスバーが消えることがあります。これはGoogle™のバグが原因です 、デバイスが次の条件を満たす場合に発生する可能性があります。ソフトウェアバージョンAndroid™7.0Nougat。 GoogleNow™が有効になっています。
Samsungでステータスバーを非表示にするにはどうすればよいですか?
Android11ベースのONEUI3.1の場合
- デバイスでOneUI3.1が実行されていることを確認してください。
- [設定]>[通知]に移動します。
- 下にスクロールして、[詳細設定]をタップします。
- ステータスバーで、[通知アイコンを表示する]設定をタップします。
- デフォルトのオプションは最新の3つです。代わりに[なし]を選択してください。
-
 Cryptolockerとは何ですか、どのように防止しますか?
Cryptolockerとは何ですか、どのように防止しますか?最近、新しいマルウェアがオンラインで大混乱を引き起こし、無実のユーザーをファイルから締め出し、お金を要求しています。 Cryptolockerは、「ランサムウェア」と呼ばれるウイルスの一種です。これは、ユーザーがすでに所有しているものをユーザーに提供する代わりに金銭を強要しようとするものですが、アクセスできなくなります。 では、ゲームを変えるのはCryptolockerについて何であり、この卑劣な脅威の犠牲になるのをどのように防ぐのでしょうか。それがまさに今日私たちが見たいものです。 Cryptolockerとは正確には何ですか? これは単純な質問であり、答えは「マルウェア」ですが、これ
-
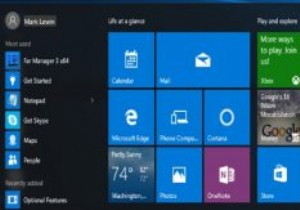 Windows10のスタートメニューをより効率的に使用するための5つの追加のヒント
Windows10のスタートメニューをより効率的に使用するための5つの追加のヒントWindows 10のスタートメニューは、誰もが好むものではありません。ただし、一般的なコンセンサスは、Windows 8の大幅な改善であるように思われます。以前の記事のいずれかを読んだことがあれば、スタートメニューの機能のいくつかについてすでに理解しているはずです。ただし、まだ確信が持てない場合に備えて、Windows10でWindowsのスタートメニューを使用するための5つのヒントを次に示します。 1。スタートメニューのプロパティを構成する Windows 10のスタートメニューの主な構成オプションは、設定アプリにあります。 [スタート]メニューから、またはデスクトップを右クリック
-
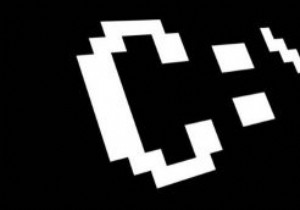 Windows10コマンドプロンプトの外観をカスタマイズする
Windows10コマンドプロンプトの外観をカスタマイズするコマンドプロンプトは、非常に魅力のないデザインと最もインタラクティブ性の低いインターフェイスを備えた、Windowsの最も退屈な(しかし強力な)部分の1つです。コマンドプロンプトを開くとすぐに、黒い背景に白いテキストが表示されます。ありがたいことに、この悪夢は少し見栄えが良くなるようにカスタマイズできます。特にWindows10の更新では、コマンドプロンプトを少しインタラクティブで使いやすくするために、いくつかの新しいカスタマイズ機能が追加されています。 この投稿では、コマンドプロンプトの見栄えを良くする方法を紹介します。これらのカスタマイズオプションの一部は古いバージョンのWindowsに
