インターネットなしでWindows7にWiFiドライバーをインストールするにはどうすればよいですか?
インターネットなしでWIFIドライバーをダウンロードするにはどうすればよいですか?
方法1:ネットワークカード用のドライバータレントを備えたLAN/有線/無線ネットワークドライバーをダウンロードしてインストールする
- ネットワーク接続が利用可能なコンピューターに移動します。 …
- USBドライブをコンピューターに接続し、インストーラーファイルをコピーします。 …
- ユーティリティを起動すると、高度な設定なしで自動的にスキャンが開始されます。
9日。 2020г。
Windows 7にワイヤレスドライバーをインストールするにはどうすればよいですか?
- [スタート]、[すべてのプログラム]、[アクセサリ]、[実行]の順にクリックします。
- C:SWTOOLSDRIVERSWLAN8m03lc36g03Win7S64InstallSetup.exeと入力し、[OK]をクリックします。
- 画面の指示に従ってインストールを完了します。
- 必要に応じて、インストールが完了したらシステムを再起動します。
28日。 2010г。
インターネット、CD、またはUSBなしでWIFIドライバーをインストールするにはどうすればよいですか?
手順1:通常使用するPCに新しいUSB起動ディスクを作成し、必要なドライバーをUSBブータブルドライブにダウンロードします。 (ワンクリックですべてのドライバーをインストールできるように、DriverTalentまたはDriverTalent for Network CardをUSBドライブに直接ダウンロードすることを強くお勧めします。)
ネットワークなしでドライバーをインストールする方法(Windows 10/7/8 / 8.1 /XP/…
- ステップ1:左側のペインで[ツール]をクリックします。
- ステップ2:[オフラインスキャン]をクリックします。
- ステップ3:右ペインで[オフラインスキャン]を選択し、[続行]ボタンをクリックします。
- ステップ4:[参照]ボタンをクリックして、オフラインスキャンファイルを保存先の場所に保存します。
- [オフラインスキャン]ボタンをクリックすると、オフラインスキャンファイルが保存されます。
ドライバーを手動でインストールするにはどうすればよいですか?
この記事の適用対象:
- アダプターをコンピューターに挿入します。
- 更新されたドライバーをダウンロードして解凍します。
- コンピュータアイコンを右クリックし、[管理]をクリックします。 …
- デバイスマネージャを開きます。 …
- [コンピューターの参照]をクリックしてドライバーソフトウェアを探します。
- [コンピューター上のデバイスドライバーのリストから選択させてください]をクリックし、[次へ]をクリックします。
ネットワークアダプタなしでインターネットに接続するにはどうすればよいですか?
アダプターなしでデスクトップをWifiに接続する3つの方法
- スマートフォンとUSBケーブルをつかんで、コンピューターの電源を入れます。 …
- コンピュータの電源を入れたら、USBケーブルを使用して電話を接続します。 …
- スマートフォンでWi-Fiをオンにします。
- 次に、スマートフォンの通知バーを下にドラッグして、USB通知をタップします。
- [スタート]を右クリックします。画面の左下隅にあるボタン。
- デバイスマネージャーを選択します。
- [ネットワークアダプタ]をクリックしてセクションを展開します。インテル®ワイヤレス・アダプターがリストされています。 …
- ワイヤレスアダプタを右クリックして、[プロパティ]を選択します。
- [ドライバ]タブをクリックして、ワイヤレスアダプタのプロパティシートを表示します。
Windows 7にBluetoothドライバーをインストールするにはどうすればよいですか?
インストール方法
- ファイルをPC上のフォルダにダウンロードします。
- インテルワイヤレスBluetoothの現在のバージョンをアンインストールします。
- ファイルをダブルクリックしてインストールを開始します。
15янв。 2020г。
Windows 7にはWiFiがありますか?
[スタート]メニューに移動し、[コントロールパネル]を選択します。 [ネットワークとインターネット]カテゴリをクリックし、[ネットワークと共有センター]を選択します。これにより、ネットワークおよび共有センターからWiFiネットワークに接続できます。 …
CDなしでドライバーをインストールするにはどうすればよいですか?
電源が正常にオンになっているコンピューターからドライバーをインストールするには、いくつかの方法があります。
- WindowsUpdaterを使用します。
- Webサイトからドライバーをダウンロードします。
- ドライバーインストーラープログラムを使用します。
- 外付けハードディスクまたはUSBにコピーします。
- 内蔵ハードディスクを2台目のPCに接続します。
USBが機能していない場合、ドライバーをインストールするにはどうすればよいですか?
以下の手順に従って、Windows7のデバイスマネージャーを使用してUSBドライバーを手動でインストールします。
- [マイコンピュータ]を右クリックして、[開く]を選択します。 …
- データロガーまたはデータコレクターをUSBケーブルでPCに接続します。 …
- [不明なデバイス]を右クリックして、[ドライバーソフトウェアの更新(P)]を選択します。
USBドライバーをインストールするにはどうすればよいですか?
Windows 8.1
- AndroidデバイスをコンピューターのUSBポートに接続します。
- 次のように検索にアクセスします:…
- 検索ボックスに「デバイスマネージャー」と入力してクリックします。
- デバイスカテゴリをダブルクリックしてから、目的のデバイスをダブルクリックします。
- [ドライバー]タブをクリックし、[ドライバーの更新]をクリックして、指示に従います。
25日。 2020г。
ドライバーをインストールするにはインターネットが必要ですか?
Windowsシステムのクリーンインストール後にネットワークドライバー以外のものをインストールする必要がある場合は、インターネットなしで、よりインテリジェントな方法でドライバーをインストールすることをお勧めします。ネットワークカード用のドライバータレントを使用します。このプログラムは、インターネットに接続せずにネットワークドライバをダウンロードするように特別に設計されています。
ドライバーをダウンロードするにはどうすればよいですか?
ドライバのインストール方法
- デバイスマネージャに移動します。
- ドライバをインストールする必要があるデバイスを見つけます。 …
- デバイスを右クリックして、[ドライバーソフトウェアの更新]を選択します…
- [コンピューターを参照してドライバーソフトウェアを検索する]を選択します。
- [コンピューター上のデバイスドライバーのリストから選択させてください]を選択します。
- [ディスクを使用]をクリックします……
- [参照]をクリックします…
インターネットドライバを再インストールするにはどうすればよいですか?
方法は次のとおりです。
- [デバイスマネージャー]で、[ネットワークアダプター]を選択します。次に、[アクション]をクリックします。
- [スキャン]をクリックしてハードウェアを変更します。次に、Windowsはワイヤレスネットワークアダプタの不足しているドライバを検出し、自動的に再インストールします。
- [ネットワークアダプタ]をダブルクリックします。
13日。 2018г。
-
 Windows10でタッチパッドジェスチャをカスタマイズする方法
Windows10でタッチパッドジェスチャをカスタマイズする方法ラップトップでWindows10を使用している場合は、ジェスチャーを使用してオペレーティングシステムをナビゲートできることをおそらくご存知でしょう。ただし、これらのジェスチャーは変更できることをご存知ですか?ノートパソコンに「精密タッチパッド」と呼ばれるものが搭載されている場合は、ジェスチャーの一部を好みに合わせてカスタマイズできます。 精密なタッチパッドを持っているかどうかわからないですか?心配しないでください。このガイドに従うことで、カスタマイズ可能なジェスチャーの機能があるかどうかがわかります。 熱心なタッチパッドユーザーの場合、このガイドでは、Windows10にもう少し個性を持た
-
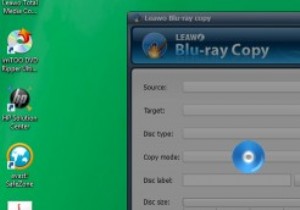 Leawoブルーレイコピーレビュー
Leawoブルーレイコピーレビュー免責事項 :これは、特にMakeTechEasierの読者向けのLeawoによるスポンサー付きの景品です。これが意味するのは、このレビューに対して報酬が支払われるということです。ただし、この記事の意見は私たちのものであり、支払いの影響を受けません。 ブルーレイコピーソフトウェアは、ディスクの損傷、引っかき傷、紛失などの物理的なディスクの問題を回避するためにブルーレイムービーコレクションをバックアップしようとする人が増えているため、最近非常に人気があります。他の人もコピーソフトウェアを使用して作成しようとしています。コレクションのデジタルバックアップ、\友人、親戚などと共有するため。 そこ
-
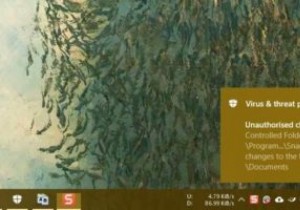 WindowsDefenderでランサムウェア保護を有効にする方法
WindowsDefenderでランサムウェア保護を有効にする方法Windows10に組み込まれているリアルタイムアンチウイルスであるWindowsDefenderには、デフォルトで無効になっている重要なセキュリティ機能であるランサムウェア保護があります。不思議なことに、この機能は2017年10月のWindows 10バージョン1709アップデートで追加されました。これは、これまで知らなかった多くのユーザーにとっては驚きです。 さらに悪いことに、ランサムウェアは深刻な脅威であり、データをサイレントに暗号化してPCをロックダウンし、攻撃者に支払いをしない限り、最終的にデータへのアクセスをブロックするため、影響があります。ただし、支払いが完了すると、攻撃者がフ
