古いWindowsUpdateを削除するにはどうすればよいですか?
古いWindowsUpdateを削除しても大丈夫ですか?
Windows Updateのクリーンアップ:Windows Updateから更新プログラムをインストールすると、Windowsは古いバージョンのシステムファイルを保持します。これにより、後で更新をアンインストールできます。 …コンピュータが正常に動作していて、アップデートをアンインストールする予定がない限り、これは安全に削除できます。
これを行う最も簡単な方法は、Windows 10にバンドルされている設定アプリを使用することです。[スタート]ボタンをクリックしてから、[設定]歯車をクリックします。設定アプリが開いたら、[更新とセキュリティ]をクリックします。ウィンドウ中央のリストから、[更新履歴の表示]をクリックし、左上隅の[更新のアンインストール]をクリックします。
不要なWindowsUpdateファイルを削除するにはどうすればよいですか?
デスクトップでごみ箱を開き、削除したWindowsUpdateファイルを右クリックします。メニューから[削除]を選択し、[はい]をクリックして、ファイルが不要になったことを確認した場合に、コンピューターからファイルを完全に削除することを確認します。
アップデートをアンインストールしても安全ですか?
いいえ、古いWindows Updateをアンインストールしないでください。これらは、システムを攻撃や脆弱性から安全に保護するために重要です。
古いWindowsを削除できないのはなぜですか?
ウィンドウズ。古いフォルダは、削除キーを押して直接削除することはできません。Windowsのディスククリーンアップツールを使用して、PCからこのフォルダを削除してみてください。…Windowsがインストールされているドライブを右クリックし、[プロパティ]をクリックします。 [ディスククリーンアップ]をクリックして、[システムのクリーンアップ]を選択します。
既定では、Windowsは更新のダウンロードをメインドライブに保存します。これは、Windowsがインストールされている場所であるC:WindowsSoftwareDistributionフォルダーにあります。システムドライブがいっぱいで、十分な容量のある別のドライブがある場合、Windowsは、可能であればその容量を使用しようとすることがよくあります。
Windows 10アップデートはファイルを削除しますか?
マイクロソフトは先週、Windows10用のバグのあるセキュリティアップデートをリリースしました。一部のWindowsユーザーは、デスクトップ上のすべてのファイルが削除されたと報告しています。 …ありがたいことに、これらのファイルは実際には削除されません。更新により、それらは別のユーザーアカウントのフォルダに移動されました。
アップデートをアンインストールするとどうなりますか?
すべての更新をアンインストールすると、ウィンドウのビルド番号が変更され、古いバージョンに戻ります。また、Flashplayer、Wordなどにインストールしたすべてのセキュリティ更新プログラムが削除され、特にオンラインの場合にPCがより脆弱になります。
Windows Updateをアンインストールするとどうなりますか?
アップデートをアンインストールすると、次にアップデートを確認するときに再度インストールが試行されるため、問題が修正されるまでアップデートを一時停止することをお勧めします。
システムアップデートをアンインストールするにはどうすればよいですか?
Samsungでソフトウェアアップデートを削除する方法
- ステップ1:設定オプションを入力します-まず、スマートフォンの設定に移動する必要があります。 …
- ステップ2:アプリをタップします-…
- ステップ3:ソフトウェアアップデートをクリックします–…
- ステップ4:バッテリーオプションをクリックします-…
- ステップ5:ストレージをタップします–…
- ステップ6:通知をクリックします-…
- ステップ7:2番目のソフトウェアアップデートをクリックします-…
- ステップ9:[一般]オプションに進みます-
-
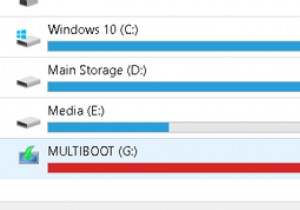 Windows 10のストレージが少ない?ディスク容量を再利用するための5つのヒント
Windows 10のストレージが少ない?ディスク容量を再利用するための5つのヒントあなたはそれが来ていることを知っています、警告サインがそこにあります、そして突然:あなたはディスクスペースを使い果たしています。これは数年前ほど問題ではありませんが、ハードドライブは現在、拡張性と手頃な価格の両方を備えているため、遅かれ早かれ発生します。 特に、大きなファイル、フォルダー、およびプログラムを搭載したPCを使用しているゲーマーまたはデザイナーの場合。あなたは「私はすでにすべてのクリーナーを実行しました、次は何ですか?」と尋ねているかもしれません。続きを読む! 注: 次の記事は、定期的にPCを掃除することを前提としています。めったに行わない場合は、次の記事に進んでPCのメンテナ
-
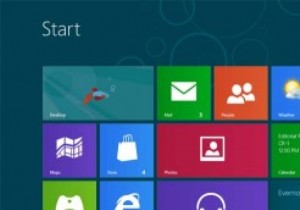 Windows8でプレインストールされたプログラムを削除する方法
Windows8でプレインストールされたプログラムを削除する方法正直なところ、Windows8にプリインストールされているネイティブアプリケーションを実際に使用している人は何人いますか。確かに、電卓と他のいくつかは役に立つかもしれませんが、それらの多くは目的がありません。読書リスト、リマインダー、地図、カメラ、旅行を見ています。 ディスク容量が不足している場合(またはMetro UIを整理したい場合)は、プリインストールされているプログラムを削除することをお勧めします。これで、昇格されたプロンプトでコマンドを実行することで、これらの組み込みアプリを完全にアンインストールしたり、1つずつアンインストールしたり、Windows8のインストールプロセスから削除
-
 応答しないWindows11タスクバーを修正する方法
応答しないWindows11タスクバーを修正する方法Windows 11は多くの改善をもたらしますが、そのタスクバーはWindows 10よりもダウングレードされているだけでなく、タスクバーが消えたり、空白に見えたり、応答しなくなったりするなどの問題が発生する傾向があります。タスクバーに関連する問題が何であれ、次の解決策は、Windows11タスクバーが機能しない問題を修正するのに役立ちます。 1。タスクバーサービスを再起動する 最初に行う必要があるのは、タスクマネージャーでWindowsエクスプローラーを再起動してタスクバーサービスを再起動することです。 Windowsエクスプローラーは、ファイルエクスプローラー、タスクバー、およびスター
