Windows XPでドライバをスリップストリームするにはどうすればよいですか?
Windows XPでスリップストリームするにはどうすればよいですか?
SP3およびその他すべてのアップデートを使用してXPディスクをスリップストリームする方法
- ステップ1–XPSP3をダウンロードします。 …
- ステップ2–すべてのXPアップデートをダウンロードします。 …
- ステップ3–NLITEをダウンロードしてインストールします。 …
- ステップ4–XPのインストールを選択します。 …
- ステップ5–SP3とアップデートを追加します。 …
- ステップ6–ISOファイルを作成します。 …
- ステップ7–XPインストールディスクを作成します。
21日。 2014г。
Windows XPにSATAドライバーをインストールするにはどうすればよいですか?
ネイティブSATAドライバを使用してWindowsXPをインストールするには、次の手順を実行します。
- ノートブックPCを起動します。
- WindowsXPインストールCDをオプティカルCD/DVDドライブに挿入します。
- プロンプトが表示されたら、F6キーを押します。 …
- Sキーを押して、追加のデバイスを指定します。 …
- SATAドライバディスクをドライブAに挿入します。…
- 画面の指示に従います。
Windows XPに手動でドライバをインストールするにはどうすればよいですか?
ダウンロードしたドライバをWindowsXPにインストールする
- ダウンロードしたZIPファイルを右クリックし、[すべてのファイルを抽出]をクリックします。 …
- setup.exeまたはinstall.exeというファイルを見つけてダブルクリックし、インストールルーチンを開始します。
- 画面の指示に従ってインストールを実行します。
- インストールが完了したら、システムを再起動します。
24日。 2021年。
Windows XPのドライバはどこに保存されていますか?
すべてのバージョンのWindowsで、ドライバーはサブフォルダーDrivers、DriverStoreのC:WindowsSystem32フォルダーに保存され、インストールにDRVSTOREがある場合は保存されます。これらのフォルダには、オペレーティングシステムのすべてのハードウェアドライバが含まれています。
XPでSATAドライバーをスリップストリームするにはどうすればよいですか?
SATAドライバー– WindowsXPCDへのスリップストリーム
- nLiteをダウンロードしてインストールします。 …
- WindowsXPイメージ用の新しいフォルダを作成します。 …
- XP CDを挿入し、nLiteを起動します。
- [次へ]をクリックします。
- Windows XPイメージフォルダを選択し、[OK]をクリックして[次へ]をクリックします。 …
- [次へ]をクリックします。
- [次へ]をクリックします。
- [ドライバーの統合と起動可能なISOの作成]を選択します。
19分。 2010г。
XP SP3にはSATAドライバーがありますか?
各メーカー、および同じメーカーの異なるチップセットでさえ、SATAおよびRAID用の異なるドライバーを持っています。残念ながら、XP SP3セットアップでは、汎用AHCIドライバーが統合されていないため、ネイティブモードで実行するようにセットアップされたSATAドライブにインストールできます。
WindowsXPはSATAHDDをサポートしていますか?
Windows XPはSATAドライブを認識しないため、SATAハードドライブへのWindowsXPのインストールは簡単な作業ではありません。 Windows XPなどのオペレーティングシステムをSATAドライブにインストールするには、最新のSATAドライバーが必要です。
Windows XPはSSDをサポートしていますか?
Windows Xpは最近では古く、SSDにインストールするようには設計されていませんが、状況によってはSSD(ソリッドステートドライブ)にインストールする必要がある場合があります。 …SSDにはAHCIが推奨されますが、インストール中に追加のSATAドライバーが必要になることに注意してください。
[ハードウェア]タブをクリックし、[デバイスマネージャー]をクリックします。 [デバイスマネージャ]ウィンドウが開きます。 [ディスプレイアダプタ]をダブルクリックします。 Intel®グラフィックスコントローラーを右クリックし、[ドライバーの更新]をクリックします(図2を参照)。
Direct X Diagnostic(DXDIAG)ツールを使用します:
- Windows 7およびVistaでは、[スタート]ボタンをクリックし、検索バーにdxdiagと入力して、Enterキーを押します。 XPでは、[スタート]メニューから[ファイル名を指定して実行...]を選択します。 dxdiagと入力し、[OK]をクリックします。
- DXDIAGパネルが開きます。 [表示]タブをクリックします。
18янв。 2018г。
Windows XPを手動で更新するにはどうすればよいですか?
Windows XP
[スタート]>[コントロールパネル]>[セキュリティセンター]>[WindowsセキュリティセンターでWindowsUpdateからの最新の更新を確認する]を選択します。これにより、Internet Explorerが起動し、Microsoft Update – WindowsInternetExplorerウィンドウが開きます。 [MicrosoftUpdateへようこそ]セクションで[カスタム]を選択します。
ドライバーを手動でインストールするにはどうすればよいですか?
この記事の適用対象:
- アダプターをコンピューターに挿入します。
- 更新されたドライバーをダウンロードして解凍します。
- コンピュータアイコンを右クリックし、[管理]をクリックします。 …
- デバイスマネージャを開きます。 …
- [コンピューターの参照]をクリックしてドライバーソフトウェアを探します。
- [コンピューター上のデバイスドライバーのリストから選択させてください]をクリックし、[次へ]をクリックします。
システムの復元を使用してWindowsXPドライバをバックアップする方法
- ステップ1– [開始]を選択し、[すべてのプログラム]メニュータブを強調表示します。
- ステップ2–[アクセサリ]および[システムツール]メニューオプションを選択します。
- ステップ3– [システムの復元]メニューを選択してから、[復元ポイントの作成]メニューオプションを選択します。
古いドライバーを見つけるにはどうすればよいですか?
「表示」に移動し、「非表示のデバイスを表示」オプションを選択して、すべての非表示の古いドライバーを表示します。この機能の良いところは、すべての古いドライバーがフェードアウトされるため、現在のドライバーから古いドライバーまたは存在しないドライバーを簡単に識別できることです。
-
 Windows10でファイルとフォルダーをパスワードで保護する方法
Windows10でファイルとフォルダーをパスワードで保護する方法他人があなたの個人情報や機密情報にアクセスするのを防ぐ最良の方法の1つは、ファイルやフォルダーをパスワードで保護することです。 Windows 10 PCを使用している場合は、写真、ビデオ、財務書類など、多くのファイルが保存されている可能性があります。これらは悪意のある主な標的であるため、基本的なセキュリティ手順としてセキュリティで保護する必要があります。 Windowsには、ドキュメントをスヌープから保護するためのネイティブ暗号化機能がありますが、非常に機密性の高い情報にはサードパーティの暗号化ソフトウェアを使用できます。 Windows10でファイルとフォルダーをパスワードで保護する方
-
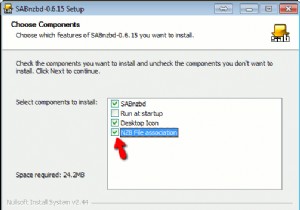 SABnzbd –ニュースグループからダウンロードするのに最適な方法
SABnzbd –ニュースグループからダウンロードするのに最適な方法このニュースグループ全体の騒ぎが何であるか疑問に思ったことはありますか? Usenetはインターネットの最も古い部分の1つであり、何百万もの人々がそこから膨大な量のコンテンツをダウンロードしています。これを行うには、多くの場合トリッキーな側面がありますが、マルチパートファイルをダウンロードし、それらを再結合し、エラーがないかチェックし、場合によっては修復する必要があります。ありがたいことに、これに対する解決策があります–SABnzbdと呼ばれる自動化されたニュースグループダウンロードマネージャー。非常に簡単に言えば、SABnzbdはUsenetを可能な限り簡単に使用できるようにします-トレント
-
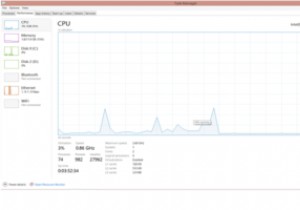 Windowsシェルエクスペリエンスホストとは何ですか。また、なぜこれほど多くのメモリを消費するのですか?
Windowsシェルエクスペリエンスホストとは何ですか。また、なぜこれほど多くのメモリを消費するのですか?Windows 10コンピューターで作業していると、1つまたは2つのメモリを消費するプログラムやサービスに出くわしたことがあるかもしれません。わざわざチェックしたことがない場合は、タスクマネージャアプレットを確認することが、コンピュータで消費されているメモリプロセスの量を知る上で重要になる場合があります。多くの場合、Windowsシェルエクスペリエンスホストは、Windows10でメモリを蓄えている原因です。 この記事では、Windows Shell Experience Hostとは何かを説明し、メモリの過剰消費の問題を解決するためのガイドを提供します。 ウィンドウシェルエクスペリエンスホ
