あなたの質問:最後のBIOS時間を増やすにはどうすればよいですか?
最終BIOS時間を短縮してPCの起動を高速化するにはどうすればよいですか?
- 起動中にPCがロゴを表示しないようにすることができます。 …
- 起動順序を調整することは、BIOSの最終時間を短縮するもう1つの方法です。 …
- Windows PCが起動のたびにメモリテスト(またはその他のテスト)を実行する場合は、それを無効にして、最後のBIOS時間を短縮できます。
BIOS時間が遅くなる原因は何ですか?
これをトラブルシューティングするには、BIOSに入り、ワイヤレスアダプタとBluetoothアダプタを無効にして、それらが原因であるかどうかをテストします。 RAMまたはハードディスクの障害 遅延が発生する可能性があるため、これらのデバイスで診断を実行しました。 …ワット数(電力定格)が低いACアダプターは、速度低下を引き起こす可能性があります。
BIOS時間を変更するにはどうすればよいですか?
BIOSまたはCMOSセットアップでの日付と時刻の設定
- システムセットアップメニューで、日付と時刻を見つけます。
- 矢印キーを使用して、日付または時刻に移動し、好みに合わせて調整してから、[保存して終了]を選択します。
BIOS時間を確認するにはどうすればよいですか?
これを表示するには、最初に[スタート]メニューまたはCtrl + Shift+Escキーボードショートカットからタスクマネージャーを起動します。次に、[スタートアップ]タブをクリックします 。インターフェイスの右上に「最後のBIOS時間」が表示されます。時間は秒単位で表示され、システムによって異なります。
BIOSの起動を停止するにはどうすればよいですか?
ネットワークブート再試行サポートの有効化または無効化
- [システムユーティリティ]画面から、[システム構成]> [BIOS /プラットフォーム構成(RBSU)]>[ネットワークオプション]>[ネットワークブートオプション]>[ネットワークブート再試行サポート]を選択し、Enterキーを押します。
- 有効-ネットワークブートの再試行を有効にします。無効-ネットワークブートの再試行を無効にします。
BIOSの時間は重要ですか?
マシンがインターネットにアクセスできる場合は、BIOSの日付と時刻を適切に設定する必要があります 。 CMOSバッテリーが切れている場合、またはコンピューターの内部時計の製造が不十分な場合は、適切な時刻からずれている可能性があります。とはいえ、ネットワーク環境では、コンピューターの時刻が正しくないと問題が発生する可能性があります。
16秒のBIOS時間は適切ですか?
14〜16秒 珍しいことではありません。実際、かなり典型的です。まったく新しいシステムで14秒から始まり、現在は16秒になっているのは、他のドライブが接続されている、新しいサービスが起動しているなどが原因である可能性があります。
UEFIは何歳ですか?
UEFIの最初のイテレーションは、2002年にによって一般向けに文書化されました。 Intel、標準化される5年前、有望なBIOSの代替または拡張としてだけでなく、独自のオペレーティングシステムとしても。
RAMを増やすと起動時間が改善されますか?
RAMは、コンピュータ用の非常に大規模で比較的高速なメモリストレージソリューションであり、ハードドライブよりもはるかに高速です。 …Gizmodoによると、 RAMを追加して全体の容量を増やすと、起動時間が短縮される可能性があります 。
適切な起動時間とは何ですか?
約10〜20秒 デスクトップが表示されます。この時間は許容範囲内であるため、ほとんどのユーザーは、これがさらに高速になる可能性があることに気づいていません。高速起動がアクティブな場合、コンピュータは5秒以内に起動します。
BIOSのロードにはどのくらい時間がかかりますか?
約1分、おそらく2分かかるはずです。 。 5分以上かかると心配になると思いますが、10分を超えるまではパソコンをいじりません。 BIOSのサイズは最近16〜32 MBで、書き込み速度は通常100 KB / s +であるため、MBあたり約10秒以下かかるはずです。
-
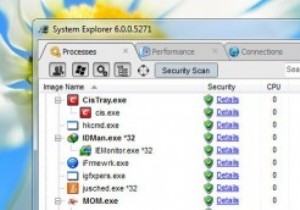 Windowsタスクマネージャーの3つの強力な代替手段
Windowsタスクマネージャーの3つの強力な代替手段Windowsには、すべてのバックグラウンドプロセス、サービス、およびアプリケーションを処理し、パフォーマンス、ネットワーク、およびログインユーザーに関する有用な情報を提供するためのタスクマネージャーが組み込まれています。ただし、これらすべての機能を使用しても、Windowsタスクマネージャーには制限があります。より優れたタスクマネージャーをお探しの場合は、すべてのWindowsプロセスを管理するために使用できる強力な代替手段をいくつか紹介します。 1。 Process Explorer MicrosoftはSysinternalsSuiteに最高のツールをいくつか備えており、Proces
-
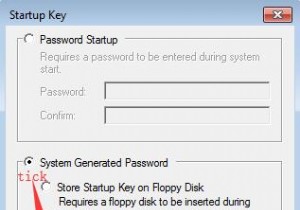 Syskeyとは何ですか?Windows 10で現在サポートされていないのはなぜですか?
Syskeyとは何ですか?Windows 10で現在サポートされていないのはなぜですか?Microsoftの公式発表から、セキュリティ上の理由から、syskeyはWindows10バージョン1709またはWindows10サーバー2016から削除されました。 しかし実際には、このsyskey.exeユーティリティはWindowsサーバー2000で最初に導入されたため、まだアップグレードしていない場合は、Windows XP、Windows 7、および8で起動時のOSセキュリティsyskeyを使用している可能性があります。 Windows10。 Windows 10 V1709以降にアップグレードまたは更新することを決定した場合、外部暗号化syskeyユーティリティが代替の B
-
 Windows 10のスタートメニュー検索が機能しませんか?ここに12の修正があります
Windows 10のスタートメニュー検索が機能しませんか?ここに12の修正がありますWindowsのスタートメニューの検索は以前は単純でした。タイルとCortanaは、必要なファイルをPCで閲覧する際に邪魔になりませんでした。 Windows 10では状況が少し乱雑になりましたが、最近の更新によりCortanaなどの問題が機能から削除され、2019年5月の更新により検索インターフェイスが刷新され、検索がもう少し詳細で詳細に感じられるようになりました。 Cortanaが邪魔にならないようにすると、スタートメニューの検索が少し安定し、肥大化が少なくなります。それでも、動作しなくなることがあるので、修正方法についていくつかのヒントを示します。 1。タスクマネージャを使用してプロセ
