ベストアンサー:Windows 7の[スタート]メニューを編集するにはどうすればよいですか?
Windows 7の[スタート]メニューからアイテムを削除するにはどうすればよいですか?
スタートメニューまたはタスクバーからのプログラムの削除:
スタートメニューまたはタスクバーから削除するプログラムアイコンを見つけます2.プログラムアイコンを右クリックします3.[タスクバーから固定解除]または[スタートメニューから固定解除]を選択します4.[このリストから削除]を選択します」 スタートメニューから完全に削除します。
Windows 7で[スタート]メニューを見つけるにはどうすればよいですか?
Windows 7、Vista、およびXPでは、[スタート]ボタンをクリックすると[スタート]メニューが表示されます。 、タスクバーの一方の端、通常はデスクトップの左下隅にあります。注:これが表示内容と一致しない場合は、Windowsでの移動を参照してください。
スタートメニューからアイテムを削除するにはどうすればよいですか?
スタートメニューからアイテムを削除するのは簡単なので、そこから始めることができます。 [スタート]メニューから不要なタイルや未使用のタイルを削除するには、右クリックして、ポップアップメニューから[スタートから固定解除]を選択します。 。
Windows 7のタスクバーからプログラムを削除するにはどうすればよいですか?
Windows7タスクバーのプログラムアイコンの削除
- ステップ1:タスクバーで削除するプログラムアイコンを見つけます。 …
- 手順2:プログラムアイコンを右クリックし、[このプログラムをタスクバーから固定解除する]オプションを選択します。
- このオプションが表示されない場合、プログラムはタスクバーに固定されておらず、単に開いています。
コンピューターの[スタート]メニューはどこにありますか?
[スタート]メニューを開くには、画面の左下隅にある[スタート]ボタンをクリックします 。または、キーボードのWindowsロゴキーを押します。スタートメニューが表示されます。コンピューター上のプログラム。
スタートメニューとタスクバー
WindowsキーまたはCtrl+ Esc :スタートメニューを開きます。
スタートメニューの[すべてのアプリ]リストからユニバーサルアプリを削除することはできますが、完全にアンインストールする必要があります。 ([スタート]メニューでアプリのエントリを右クリックし、[アンインストール]を選択します。
スタートメニューからアンインストールする
[スタート]を選択し、表示されたリストでアプリまたはプログラムを探します。 長押し アプリを(または右クリックして)、[アンインストール]を選択します。
Windows 10でクラシックスタートメニューを取得するにはどうすればよいですか?
Windowsの[スタート]メニューをクラシックに変更するにはどうすればよいですか?
- ClassicShellをダウンロードしてインストールします。
- [スタート]ボタンをクリックして、クラシックシェルを検索します。
- 検索の最上位の結果を開きます。
- [スタート]メニュービューを、[クラシック]、[2列のクラシック]、および[Windows7スタイル]から選択します。
- [OK]ボタンを押します。
Windows10のスタートメニューをソフトウェアなしのWindows7のようにするにはどうすればよいですか?
クラシックシェルまたはオープンシェル
- ClassicShellをダウンロードしてインストールします。
- アプリケーションをインストールしたら、起動します。
- [スタート]メニューの[スタイル]タブに移動し、[Windows7スタイル]を選択します。必要に応じて、[スタート]ボタンを置き換えることもできます。
- [スキン]タブに移動し、リストから[WindowsAero]を選択します。
- [OK]をクリックして変更を保存します。
Windowsのスタートメニューを変更するにはどうすればよいですか?
[スタート]ボタンをクリックしてから、[設定]をクリックします 指図。 [設定]ウィンドウで、[個人設定]の設定をクリックします。 [個人設定]ウィンドウで、[開始]のオプションをクリックします。画面の右側のペインで、「フルスクリーンで開始」の設定がオンになります。
-
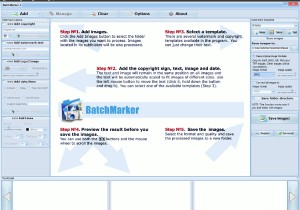 今週のプレゼント:バッチマーカー写真透かしソフトウェア(コンテスト終了)
今週のプレゼント:バッチマーカー写真透かしソフトウェア(コンテスト終了)あなたがウェブサイト、ブログ、またはオンラインビジネスを運営しているなら、あなたはコンテンツの盗難がほとんどすべてのウェブマスターに起こる最も苛立たしくて苛立たしいことの1つであることを知っているでしょう。すべての記事、画像、ビデオはあなたのサイトから直接コピーされ、あなたの許可なしに別のサイトで再公開されます。 DMCAレポートを提出することはできますが、多くの場合、面倒で非生産的なプロセスです。画像を保護するための一般的な方法は、サイトのURLまたは著作権ステートメントを示す透かしを透かしに埋め込むことですが、画像がたくさんある場合や技術にあまり詳しくない場合も、これは面倒な作業になる可能
-
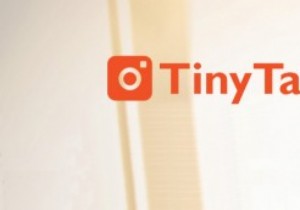 TinyTake、小さな(しかし強力な)スクリーンショットおよびスクリーンキャストツール
TinyTake、小さな(しかし強力な)スクリーンショットおよびスクリーンキャストツールスクリーンショットを撮ることは、多くの人々、特に私のように「ハウツー」やチュートリアル記事を書くことが多い人々にとって必要な活動です。それらは、物理的な存在やサードパーティのギアを使用した面倒な画面録画を必要とせずに、自分のコンピュータから何かを他の人に見せるために不可欠です。 すべてのオペレーティングシステムにはスクリーンショット機能が組み込まれていますが、単純な「写真」以上のものが必要な場合があり、スクリーンショットツールにつながります。オンラインで利用できるものがいくつかあり、それぞれに独自のプラスとマイナスの機能があります。今日は、Windowsユーザーが試すことができる小さくて便利
-
 Windows用の最高の無料ファイルアーカイバの5
Windows用の最高の無料ファイルアーカイバの5ファイルのアーカイブは、ダウンロードしたばかりのファイルを解凍したいときにほとんどの人が遭遇するものです。このユースケースでは、Windows10にバンドルされている解凍ソフトウェアで十分です。制限がある場合でも、合理化されて簡単にアクセスできます。ただし、実際に定期的にアーカイブを作成する必要がある場合、またはWindowsの組み込みシステムに不満がある場合は、より本格的なファイルアーカイバアプリのメリットを享受できる可能性があります。これがWindows用の5つの無料で強力なファイルアーカイバです。 1。 7-Zip 愛されている7-Zipは、しばらくの間、ソフトウェア圧縮の世界
