よくある質問:Ubuntuターミナルの別のパーティションにアクセスするにはどうすればよいですか?
ターミナルにdfと入力すると、マウントされているすべてのパーティションとそれらがマウントされている場所が表示されます。ディスクユーティリティアプリケーションを使用して、各パーティションがマウントされている場所を確認することもできます。
Linuxで別のパーティションにアクセスするにはどうすればよいですか?
Linuxで特定のディスクパーティションを表示する
特定のハードディスクのすべてのパーティションを表示するには、デバイス名でオプション「-l」を使用します 。たとえば、次のコマンドは、デバイス/ dev/sdaのすべてのディスクパーティションを表示します。デバイス名が異なる場合は、デバイス名を/ dev/sdbまたは/dev/sdcと入力してください。
ファイルを新しいパーティションに戻す
- ファイルエクスプローラーを開きます。
- 左ペインからこのPCをクリックします。
- [デバイスとドライブ]セクションで、一時ストレージをダブルクリックします。
- 移動するファイルを選択します。 …
- [ホーム]タブから[移動]ボタンをクリックします。
- [場所の選択]オプションをクリックします。
- 新しいドライブを選択します。
- [移動]ボタンをクリックします。
プライマリパーティションとセカンダリパーティションの違いは何ですか?
プライマリパーティション:データを保存するには、ハードディスクをパーティションに分割する必要があります。プライマリパーティションは、システムの操作に使用されるオペレーティングシステムプログラムを格納するために、コンピューターによってパーティション化されます。セカンダリパーティション:セカンダリパーティションは、他のタイプのデータを格納するために使用されます (「オペレーティングシステム」を除く)。
Ubuntuでパーティションにアクセスするにはどうすればよいですか?
アクティビティの概要を開き、ディスクを起動します。左側のストレージデバイスのリストには、ハードディスク、CD / DVDドライブ、およびその他の物理デバイスがあります。検査するデバイスをクリックします。右側のペインには、選択したデバイスに存在するボリュームとパーティションの内訳が表示されます。
ファイルをあるパーティションから別のパーティションに移動できますか?
フォルダまたはファイルをドラッグアンドドロップできます あるボリュームから別のボリュームへ。別のドライブにある場合は、フォルダ/ファイルがコピーされ、フルドライブで同じものを削除できます。または、めったに使用しないファイルを2番目のボリュームに保存することもできます。
Linuxでファイルをあるパーティションから別のパーティションに移動するにはどうすればよいですか?
Linuxで/varフォルダーを新しいパーティションに再配置または移動するには、以下の手順に従ってください。
- サーバーに新しいハードディスクを追加します。 …
- YaSTから/mntに新しいファイルシステムをマウントします:
- シングルユーザーモードに切り替えます:…
- varのデータを新しくマウントされたファイルシステムにのみコピーします:…
- バックアップのために現在の/varディレクトリの名前を変更します:
ファイルをどのようにパーティション分割しますか?
パーティション化されていないスペースからパーティションを作成するには、次の手順に従います。
- [このPC]を右クリックして、[管理]を選択します。
- オープンディスク管理。
- パーティションを作成するディスクを選択します。
- 下部ペインの[パーティション化されていないスペース]を右クリックして、[新しいシンプルボリューム]を選択します。
- サイズを入力して[次へ]をクリックすると、完了です。
論理パーティションはプライマリよりも優れていますか?
論理パーティションとプライマリパーティションの間にこれ以上の選択肢はありません ディスク上に1つのプライマリパーティションを作成する必要があるためです。そうしないと、コンピュータを起動できなくなります。 1.データを保存する機能に2種類のパーティションの違いはありません。
2つのプライマリパーティションを作成できますか?
プライマリ、拡張、および論理パーティション
各ディスクには、最大4つのプライマリパーティションを含めることができます または3つのプライマリパーティションと拡張パーティション。 4つ以下のパーティションが必要な場合は、それらをプライマリパーティションとして作成できます。ただし、1つのドライブに6つのパーティションが必要だとします。
-
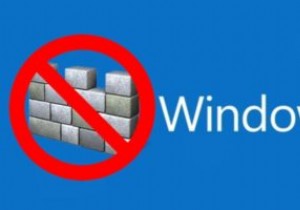 Windows10でWindowsDefenderを完全に無効にする方法
Windows10でWindowsDefenderを完全に無効にする方法Windows 10を使用すると、WindowsDefenderと呼ばれる独自のウイルス対策が付属していることに気付くでしょう。これはWindows自体の一部として提供され、あまり介入しなくても自動的に実行されます。ただし、一部のユーザーにとっては、WindowsDefenderはヘルプというよりも面倒です。そのため、彼らはWindowsDefenderを安心して無効にしたいと思うでしょう。 この記事でわかるように、Windows10でWindowsDefenderを無効にすることは、本来あるべきほど簡単ではありません。とにかく、ディフェンダーがダウンしてダウンしたままであることを確認するこ
-
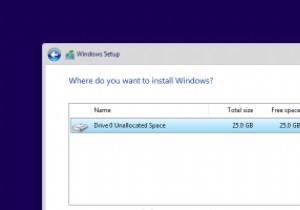 Windows10のインストール時に「新しいパーティションを作成できませんでした」エラーを修正する方法
Windows10のインストール時に「新しいパーティションを作成できませんでした」エラーを修正する方法PCへのWindows10のインストールは非常に簡単です。 Windows 10をダウンロードし、起動可能なUSBドライブを作成して挿入し、ウィザードに従うだけです。インストール中に、Windows10はパーティションを選択するように要求します。通常、リストから目的のパーティションまたはディスクを選択するだけで、Windowsが残りの作業を行います。 ただし、Windowsで、「新しいパーティションを作成したり、既存のパーティションを見つけたりすることができませんでした」というエラーメッセージが表示される場合があります。このエラーは、SSDやHDDが完全に機能している場合でも、さまざまな理由
-
 PCUnlockerを使用してWindows10以前でパスワードをリセットする方法
PCUnlockerを使用してWindows10以前でパスワードをリセットする方法これはスポンサー記事であり、TopPasswordによって可能になりました。実際の内容と意見は、投稿が後援されている場合でも、編集の独立性を維持している著者の唯一の見解です。 Windowsアカウントからロックアウトされていることに気付いたことがありますか?ほこりを払った古いマシンだったのかもしれませんが、アカウントのパスワードを何に設定したか思い出せません。おそらく、販売者がロックされた管理者アカウントを削除していないことを確認するためだけに中古のコンピュータを購入したのでしょう。コンピューターの管理者アカウントにアクセスしてパスワードを削除できない場合は、システムから完全にロックアウト
