Bluetooth経由でAndroidからPCにファイルを転送するにはどうすればよいですか?
AndroidからPCにファイルをワイヤレスで転送できますか?
Transfer Companion Appを入手する あなたのAndroid携帯電話で。 TransferCompanionアプリでDroidTransferQRコードをスキャンします。これで、コンピューターと電話がリンクされました。 Androidデバイスから転送するファイルを選択し、DroidTransferで[CopytoPC]をクリックします。
Bluetooth経由で携帯電話からラップトップにファイルを転送するにはどうすればよいですか?
Bluetooth経由でファイルを送信
- 共有する他のデバイスがPCとペアリングされ、電源がオンになっていて、ファイルを受信する準備ができていることを確認してください。 …
- PCで、[スタート]>[設定]>[デバイス]>[Bluetoothとその他のデバイス]を選択します。
- Bluetoothおよびその他のデバイスの設定で、[Bluetooth経由でファイルを送信または受信する]を選択します。
Bluetooth経由でAndroidからコンピューターに写真を転送するにはどうすればよいですか?
Bluetooth
- 電話のアイコンをダブルクリックすると、PCから電話にパンチするための認証コードが表示されます。 …
- 携帯電話で、転送したい写真を開きます。
- オプションメニューで[送信]をクリックします。
- 「Bluetooth」を使用して送信を選択します。その後、電話は写真をワイヤレスでPCに送信します。
Samsungからコンピューターにファイルを転送するにはどうすればよいですか?
USBケーブルを使用 、電話をコンピュータに接続します。お使いの携帯電話で、「USB経由でこのデバイスを充電する」通知をタップします。 [USBを使用する]で、[ファイル転送]を選択します。コンピューターでAndroidファイル転送ウィンドウが開きます。
ラップトップから電話にファイルを転送するにはどうすればよいですか?
PCから携帯電話にファイルを送信する5つの方法
- USBケーブルを使用して電話をコンピュータに接続します。
- 電話でUSBケーブル接続を使用してファイルを転送することを確認します。
- PCでデバイス名を開き、受信者フォルダを開きます。
- 共有するファイルをコピーして受信者フォルダに貼り付けます。
Bluetooth転送を高速化するにはどうすればよいですか?
Bluetoothを使用してデータを転送するときは、デバイスを干渉源から遠ざけてください。 Bluetoothデータ転送の最大速度は160KB/秒です。 。大きなファイルを共有する場合は、Wi-FiDirectまたはHuaweiShareを使用することをお勧めします。
Bluetooth経由で電話からラップトップにアプリを転送できますか?
Androidから、[設定]>[Bluetooth]に移動し、Bluetoothをオンにします 。 AndroidがBluetooth経由で検出可能に設定されていることを確認します。 Windows 10から、「スタート」>「設定」>「Bluetooth」に移動します。 Androidデバイスがデバイスのリストに表示されます。
携帯電話からパソコンに写真を送信するにはどうすればよいですか?
まず、ファイルを転送できるUSBケーブルを使用してスマートフォンをPCに接続します。
- スマートフォンの電源を入れて、ロックを解除します。デバイスがロックされている場合、PCはデバイスを見つけることができません。
- PCで、[スタート]ボタンを選択し、[写真]を選択して写真アプリを開きます。
- [インポート]>[USBデバイスから]を選択し、指示に従います。
USBなしで電話からラップトップに写真を転送するにはどうすればよいですか?
USBなしでAndroidからPCに写真を転送するためのガイド
- ダウンロード。 Google PlayでAirMoreを検索し、Androidに直接ダウンロードします。 …
- インストールします。 AirMoreを実行してデバイスにインストールします。
- AirMoreWebにアクセスします。訪問する2つの方法:
- AndroidをPCに接続します。 AndroidでAirMoreアプリを開きます。 …
- 写真を転送します。
WIFI経由で携帯電話からコンピューターにファイルを転送するにはどうすればよいですか?
Wi-FiDirectを使用してAndroidからWindowsにファイルを転送する方法
- [設定]>[ネットワークとインターネット]>[ホットスポットとテザリング]を使用して、Androidデバイスをモバイルホットスポットとして設定します。 …
- AndroidとWindowsでFeemを起動します。 …
- Wi-Fi Directを使用してAndroidからWindowsにファイルを送信し、宛先デバイスを選択して、[ファイルの送信]をタップします。
Bluetooth経由でラップトップを電話に接続するにはどうすればよいですか?
[スタート]>[Bluetoothを入力]を選択します>リストからBluetooth設定を選択します。 Bluetoothをオンにし、デバイスを選択し、ペアリングします。表示された場合は、指示に従ってください。それ以外の場合は、完了して接続されています。
Bluetoothを使用して電話をコンピューターに接続するにはどうすればよいですか?
電話をBluetoothドングルとして使用する方法
- 携帯電話の「MENU」ボタンを押します。 …
- USBケーブルを携帯電話に接続します。 …
- コンピュータで「新しいデバイスを追加する」または「新しい接続を追加する」というメッセージを探します。セットアップウィザードに従って、Bluetooth電話をインストールします。
-
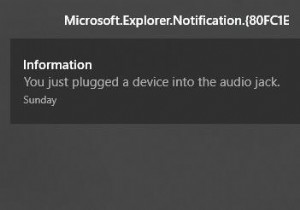 Windows10でアクションセンターを開いて使用する方法
Windows10でアクションセンターを開いて使用する方法Windows 10には、新しいアクションセンターが導入されています。新しいアクションセンターでは、オペレーティングシステムの通知、電子メール通知、およびオペレーティングシステムのショートカットを表示できます。 コンテンツ: Windows 10のアクションセンターはどこにありますか? Windows10アクションセンターの機能 Windows10でアクションセンターを開く方法 Windows 10でクイックアクションアイコンを追加または削除するにはどうすればよいですか? Windows 10のアクションセンターはどこにありますか? デフォルトでは、アクション
-
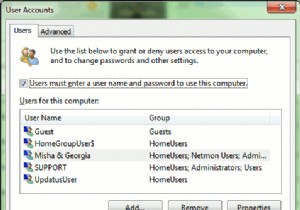 Windows 7のウェルカム画面をスキップして、起動時に自動的にログインする方法
Windows 7のウェルカム画面をスキップして、起動時に自動的にログインする方法誰もが一日で最も厄介な現象は、突然、Windowsがウェルカム画面を表示し、ユーザー名をクリックしてログインすることを決定したことに気付いたときです。それは厄介なだけでなく、さらに別の障害です。特にあなたが急いでいるときあなたの日に。走らなければならないとき、朝食の準備をした後、オペレーティングシステムが起動を完了するのに苦労していなかったことに気付いた後、キッチンから戻るのは苦痛です。最も厄介なのは、Windowsには、見つけやすい場所でウェルカム画面を無効にするオプションが含まれていないことです。それでは、少し調べてみましょう… 待ってください。セキュリティはどうですか?! ああ、これ
-
 すべてのユーザーが知っておくべき20のWindows10固有のキーボードショートカット
すべてのユーザーが知っておくべき20のWindows10固有のキーボードショートカットマウスを使うとナビゲートや操作が簡単になりますが、個人的には可能な限りキーボードを使って物事を行うのが好きです。なんで?これにより、はるかに高速になり、マウスを使用するために常に手を動かさないようにすることができます。私のようなキーボードユーザーであれば、Windows 10で導入されたすべての新しいキーボードショートカットを気に入るはずです。これにより、すべての新機能に簡単にアクセスできます。以下のリストをご覧ください。日常の活動に役立つキーボードショートカットがいくつか見つかるかもしれません。 デスクトップナビゲーション 1. 勝つ + D – Macユーザーは、ファンシーマウス対応
