Windows 10にはどのPDFリーダーが付属していますか?
Microsoft Edgeは、Windows 10でPDFファイルを開くためのデフォルトのプログラムです。4つの簡単な手順で、AcrobatDCまたはAcrobatReaderDCをデフォルトのPDFプログラムにすることができます。
Windows 10にはPDFリーダーが組み込まれていますか?
Windows 10には、PDFファイル用のリーダーアプリが組み込まれています。 PDFファイルを右クリックし、[プログラムから開く]をクリックして、[リーダーアプリ]を選択して開きます。それが機能しない場合は、PDFファイルをダブルクリックして開くたびに、ReaderアプリをデフォルトでPDFファイルを開くようにすることをお勧めします。
Windows 10はどのPDFリーダーを使用しますか?
WindowsおよびMac用の5つの最高の無料PDFリーダー
- FoxitReader。
- Adobe AcrobatReaderDC。
- JavelinPDFリーダー。
- Googleドライブ。
- ニトロリーダー。
- PDF-XChangeエディター。
- MuPDF。
- SumatraPDF。
22日。 2018г。
AdobeはWindows10に含まれていますか?
Adobe AcrobatとReaderは、特に相互作用を最適化する場合に、Windows10でうまく機能します。これは、AcrobatまたはReaderをインストールした後、2つの簡単な手順で実行できます。最初のステップは、アプリケーションをタスクバーに固定することです。次に、AcrobatまたはReaderをPDFファイルを開くためのデフォルトのアプリケーションにします。
AcrobatReaderはWindows10で無料ですか?
Adobe Acrobat Reader DCソフトウェアは、PDFドキュメントを確実に表示、印刷、およびコメントするための無料のグローバルスタンダードです。そして今、それはAdobe Document Cloudに接続されており、コンピューターやモバイルデバイス間での作業がこれまでになく簡単になっています。
AdobePDFリーダーをWindows10に追加するにはどうすればよいですか?
次の手順に従って、GoogleChromeを使用してAcrobatReaderDCをインストールします。
- すべてのバージョンのReaderを閉じます。 …
- Adobe Acrobat Readerのダウンロードページに移動し、[今すぐインストール]をクリックします。 …
- [保存]をクリックしてReaderインストーラーをダウンロードします。
- ダウンロードしたファイルがブラウザウィンドウの下部に表示されたら、Readerの.exeファイルをクリックします。
2月。 2017年。
AcrobatとAdobeReaderの違いは何ですか?
Adobe Readerを使用すると、ユーザーはAdobe Acrobatの基本機能にアクセスできます。たとえば、開く、表示、署名、コメントを残す、PDFファイルを印刷することもできます。一方、Adobe Acrobatを使用すると、ユーザーはPDFを自由に操作および変更できます。
Windows10に最適なAdobeReaderのバージョンはどれですか?
Windows 10、8.1、7(2021)に最適な10のPDFリーダー
- Adobe AcrobatReaderDC。
- SumatraPDF。
- エキスパートPDFリーダー。
- Nitro無料PDFリーダー。
- Foxitリーダー。
- Googleドライブ。
- Webブラウザ– Chrome、Firefox、Edge。
- スリムなPDF。
11янв。 2021年。
Windows 10に必要なAdobeは何ですか?
Adobe AcrobatReaderDCをダウンロードします。 Adobe Acrobat Reader DCは、Windows、Mac、およびAndroidにダウンロードできる最も人気のあるPDFリーダーです。これは、これまでに作成されたWindows10用の最高の無料PDFビューアの1つです。
コンピューターにAdobeReaderがインストールされているかどうかを確認するにはどうすればよいですか?
コンピューターにAdobeAcrobatReaderがインストールされているかどうかを確認するには、次の手順に従います。
- タスクバーの[スタート]ボタン(通常はコンピューター画面の左下にあります)をクリックします。
- ポップアップメニューから[すべてのプログラム]を選択します。
- AdobeAcrobatというフォルダがリストされていることを確認します。
複数のオペレーティングシステムおよびデバイス用の無料のAdobeAcrobatReaderアプリを簡単にダウンロードできます。
- デスクトップアプリ:Acrobat Readerのダウンロードページにアクセスして、デスクトップ用のReaderを入手します。 …
- モバイルアプリ:このアプリをダウンロードするには、GooglePlayまたはiTunesAppStoreにアクセスしてください。
4日。 2019г。
Adobe Readerを無料でダウンロードできますか?
AdobeReaderは無料です。ただし、ダウンロードする必要があります。 2つのバージョンがあります。AdobeAcrobatReaderDCはWebベースのリーダーです。
検討すべき最高の無料PDFリーダーのいくつかを次に示します。
- Adobe AcrobatReaderDC。 AdobeのAdobeAcrobatReader DCは、無料のPDFリーダーです。 …
- クールなPDFリーダー。このPDFリーダーは使いやすく高速です。 …
- エキスパートPDFリーダー。 …
- FoxPhantomPDF。 …
- Googleドライブ。 …
- JavelinPDFリーダー。 …
- MuPDF。 …
- NitroのPDFリーダー。
22февр。 2021年。
-
 色覚異常の場合にWindowsを使いやすくする方法
色覚異常の場合にWindowsを使いやすくする方法テクノロジーは、あらゆる種類の障害を持つ人々にとって常に最も利用しやすいとは限りません。これは特に色覚異常の人に当てはまります。幸いなことに、Windows 10は多数のユーザー補助機能を備えて構築されており、Microsoftは引き続き既存の機能を微調整し、新しい機能を追加しています。それらの機能の1つは、Windowsの色覚異常フィルターです。 Windows色覚異常フィルター この機能が組み込まれているため、特別なものをダウンロードする必要はありません。 Protanopia、Deuteranopia、またはTritanopiaに苦しんでいる場合は、いくつかの設定を調整して、Windo
-
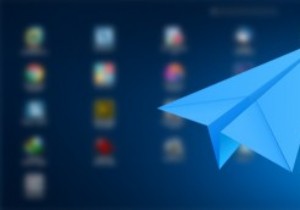 PaperPlane:Windows用のiPadのようなランチャー
PaperPlane:Windows用のiPadのようなランチャーPaperPlaneは、Windows 8のスタート画面の機能を取り戻そうとしますが、より多くのクラス、カスタマイズ性、および目を見張るものがあります。 PaperPlaneは、Windowsシステムのスマートランチャーとして機能する無料のアプリケーションであり、iPadのようなランチャーを使用して、デスクトップから直接、頻繁に使用するすべてのアプリ、フォルダー、WebサイトのURLなどにアクセスできます。 iPadランチャーとMacOSX Launchpadのような機能を模倣したスマートランチャーをお探しの場合は、PaperPlaneが最適です。ここにいくつかの最高の機能があります。 Pap
-
 Windows10でコンピューターの名前を変更する方法
Windows10でコンピューターの名前を変更する方法Windows 10コンピューターを購入するとき、通常最初に行うことは、それをパーソナライズすることです。あなたはすべてをあなたの好みに合わせて設定しますが、名前を変更することを覚えていないかもしれません。そうでない場合は、数分しかかからないさまざまな方法があります。 パーソナライズされた名前をコンピューターに追加することは、最初にセットアップしたときに遭遇するものですが、最初に追加した名前は完全な間違いだったのかもしれません。コンピュータの名前を変更するオプションはすばやく簡単です。名前を変更するためだけにシステム全体を再インストールする必要はありません。 設定でWindows10コンピュ
