Windows 10でインターネットにアクセスできない問題を解決するにはどうすればよいですか?
Windows 10がWiFi信号強度を失い、他のデバイスが正常に接続されているときに「インターネット接続なし」と表示された場合、DHCPサーバーがWindowsデバイスに有効なIPアドレスを渡していない可能性があります。このソリューションは、次の手順で実行されます。[設定]>[ネットワークとインターネット]>[Wi-Fi]に移動します。
コンピューターが接続されているときにインターネットにアクセスできないと表示されるのはなぜですか?
「インターネットがありません、セキュリティで保護されています」エラーのもう1つの考えられる原因は、電源管理設定が原因である可能性があります。 …ワイヤレスネットワークをダブルクリックして、[電源管理]タブに移動します。 「電力を節約するためにコンピュータがこのデバイスの電源をオフにすることを許可する」オプションのチェックを外します。コンピューターを再起動して、今すぐインターネットに接続できるかどうかを確認します。
Windows 10でインターネット接続を修正するにはどうすればよいですか?
Windows10のネットワーク接続の問題を修正する
- ネットワークトラブルシューティングを使用します。 [スタート]>[設定]>[ネットワークとインターネット]>[ステータス]を選択します。 …
- Wi-Fiがオンになっていることを確認します。 …
- Wi-Fiを使用して別のデバイスからウェブサイトにアクセスできるかどうかを確認します。 …
- それでもSurfaceが接続されない場合は、Surfaceの手順を試してみてください。ワイヤレスネットワークが見つかりません。
次に、機内モードのオンとオフを切り替えます。
- 設定アプリの「ワイヤレスとネットワーク」または「接続」を開き、機内モードをタップします。お使いのデバイスによって、これらのオプションは異なる場合があります。
- 機内モードをオンにします。
- 10秒間待ちます。
- 機内モードをオフにします。
- 接続の問題が解決したかどうかを確認します。
ラップトップがインターネットに接続されないのはなぜですか?
コンピュータを再起動して一時的なソフトウェアの不具合を解消し、接続を再試行してください。デバイスでWiFiがオンになっているか有効になっているかを確認します。ほとんどのラップトップにはWiFiボタンまたはスイッチがあり、オフにするとインターネットにアクセスできなくなる可能性があります。 …ルーターまたはコンピューターの位置を変更します。
インターネットが接続されているのにインターネットが機能しないのはなぜですか?
インターネットが機能しない理由はたくさん考えられます。ルーターまたはモデムが古くなっているか、DNSキャッシュまたはIPアドレスに不具合が発生している可能性があります。または、インターネットサービスプロバイダーがお住まいの地域で停止している可能性があります。問題は、イーサネットケーブルの不良と同じくらい単純な場合があります。
ラップトップでインターネット接続を修正するにはどうすればよいですか?
これらのネットワークトラブルシューティングのヒントに従ってください。すぐに稼働できるようになります。
- 設定を確認してください。まず、Wi-Fi設定を確認します。 …
- アクセスポイントを確認します。 …
- 障害物を回避します。 …
- ルーターを再起動します。 …
- Wi-Fi名とパスワードを確認します。 …
- DHCP設定を確認します。 …
- Windowsを更新します。 …
- Windowsネットワーク診断を開きます。
18日。 2019г。
Windows 10はインターネット接続に影響しますか?
Windows 10は、デフォルトでシステムアプリケーションとそのオペレーティングシステム用にインターネット帯域幅の20%を予約しているため、100%インターネット接続でインターネットを閲覧または閲覧することはできません。
WiFiが接続されているのに、インターネットandroidが接続されていないのはなぜですか?
Androidネットワーク設定をリセットします。
設定アプリを開き、「オプションのリセット」に移動します。 「Wi-Fi、モバイル、Bluetoothのリセット」オプションをクリックします。次に、下部にある[設定のリセット]ボタンをタップします。リセット後、WiFiネットワークに接続して、問題が解決するかどうかを確認してください。
-
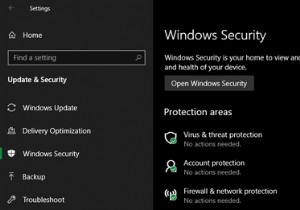 WindowsDefenderをオフにする方法
WindowsDefenderをオフにする方法Windows Defender(現在はMicrosoft Defenderとして知られています)は、Windows 10に組み込まれているウイルス対策であり、すぐに使用できるようになっています。ほとんどの場合、システムを保護するためにアクティブにしておく必要があります。 ただし、場合によっては、WindowsDefenderを無効にする必要があります。アプリの1つに干渉している場合でも、アプリなしで何かをテストする必要がある場合でも、Windows10でWindowsDefenderをオフにする方法は次のとおりです。 WindowsDefenderを一時的に無効にする方法 アプリのインス
-
 生産性を向上させる4つのWindowsアプリケーション
生産性を向上させる4つのWindowsアプリケーション箱から出してすぐに、Windowsは、作業をすばやく実行したい状況に最適なオペレーティングシステムです。しかし、いくつかの簡単なアプリケーションの助けを借りて、実際に自分自身を整理し、生産性を高めることができることをご存知ですか?多くの人が、仕事のどこかでコンピューターを使用しています。この場合、時間外にできる限り毎秒絞ることが重要です。以下は、それを実現するのに役立つ4つのWindowsアプリケーションです! 1。 PasteBinのデスクトップアプリケーション あなたがプロのプログラマーであれば、チーム内の他の人と一緒に仕事をしている可能性があります。サーバーにコミットする前に、コード
-
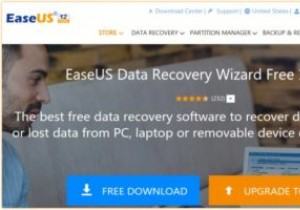 EaseUSDataRecoveryソフトウェアで削除されたファイルをすばやく復元する
EaseUSDataRecoveryソフトウェアで削除されたファイルをすばやく復元するこれはスポンサー記事であり、EaseUSによって可能になりました。実際の内容と意見は、投稿が後援されている場合でも、編集の独立性を維持している著者の唯一の見解です。 重要なファイルを誤って削除したことがありますか、または削除する前に削除したことがありますか(もう必要ないと思った場合)。おそらく、あなたは持っています。幸いなことに、EaseUS Data Recovery Wizardは、ファイルの削除に夢中になっているときに役立つツールです。 EaseUS Data Recoveryは、WindowsとMacで利用できます。ここでは、(Windows 10コンピューター上の)Window
