Windows 10でUSBアクセス許可を有効にするにはどうすればよいですか?
管理者によってブロックされたUSBポートを有効にするにはどうすればよいですか?
デバイスマネージャを介してUSBポートを有効にする
- [スタート]ボタンをクリックして、「デバイスマネージャー」または「devmgmt」と入力します。 …
- 「ユニバーサルシリアルバスコントローラー」をクリックして、コンピューターのUSBポートのリストを表示します。
- 各USBポートを右クリックし、[有効にする]をクリックします。これでUSBポートが再度有効にならない場合は、それぞれをもう一度右クリックして、[アンインストール]を選択します。
Windows 10で無効になっているUSBポートを有効にするにはどうすればよいですか?
開始オプションをクリックして、「DWORD(32ビット)値の編集」ウィンドウを開きます。
- A)USBポートまたはドライブを無効にするには、「値データ」を「4」に変更してから、[OK]をクリックします。
- B)…
- B)USB 3.0(またはPC内の任意のデバイス)を右クリックし、[デバイスを有効にする]をクリックして、デバイスのUSBポートを有効にします。
26日。 2019г。
USBドライブの権限を変更するにはどうすればよいですか?
FATファイルシステム
- [プロパティ]ウィンドウで、[共有]タブをクリックします。
- [共有]タブで、[高度な共有]ボタンをクリックします。
- [高度な共有]ウィンドウで、[このフォルダを共有する]チェックボックスをクリックします。
- [権限]ボタンをクリックします。
- [権限]ウィンドウで、[全員]エントリをクリックします(まだ選択されていない場合)。
31日。 2020г。
USB読み取りおよび書き込みアクセスを有効にするにはどうすればよいですか?
グループポリシーを使用してUSB書き込み保護を有効にする方法
- Windowsキー+Rキーボードショートカットを使用して、[ファイル名を指定して実行]コマンドを開きます。
- gpeditと入力します。 …
- 次のパスを参照します:…
- 右側で、[リムーバブルディスク:書き込みアクセスポリシーを拒否する]をダブルクリックします。
- 左上の[有効]オプションを選択して、ポリシーを有効にします。
10日。 2016年。
USBポートを有効または無効にするにはどうすればよいですか?
デバイスマネージャを介してUSBポートを有効または無効にする
タスクバーの「スタート」ボタンを右クリックし、「デバイスマネージャ」を選択します。 USBコントローラーを展開します。すべてのエントリを順番に右クリックし、[デバイスを無効にする]をクリックします。確認ダイアログが表示されたら、[はい]をクリックします。
USBデバッグを有効にするにはどうすればよいですか?
AndroidデバイスでのUSBデバッグの有効化
- デバイスで、[設定]>[<デバイス>について]に移動します。
- ビルド番号を7回タップして、[設定]>[開発者向けオプション]を利用できるようにします。
- 次に、USBデバッグオプションを有効にします。ヒント:USBポートに接続している間、Androidデバイスがスリープ状態にならないように、[スリープ解除]オプションを有効にすることもできます。
USBのロックを解除するにはどうすればよいですか?
方法1:ロックスイッチを確認する
したがって、USBドライブがロックされている場合は、最初に物理的なロックスイッチを確認する必要があります。 USBドライブのロックスイッチがロック位置に切り替えられている場合は、USBドライブのロックを解除するためにロック解除位置に切り替える必要があります。
USBポートが機能しなくなるのはなぜですか?
USBデバイスが認識されない理由はいくつかあります。デバイスが破損しているか、ポート自体に問題がある可能性があります。 …コンピュータがUSBデバイスを検出するのが困難です。 USBセレクティブサスペンド機能がオンになっています。
USBポートをWindows10にリセットするにはどうすればよいですか?
方法1:デバイスマネージャーを介してUSBポートをリセットする
- ステップ1:デバイスマネージャーを開きます。 …
- ステップ2:デバイスマネージャーで、ユニバーサルシリアルバスコントローラーを見つけて展開します。
- ステップ3:USBコントローラーのリストが表示されます。 …
- ステップ4:コンピューターを再起動します。 …
- ステップ1:レジストリエディタを開きます。
2日。 2020г。
USBドライブが読み取り専用であるのはなぜですか?
通常、USBドライブが書き込み保護されている場合、読み取り専用ステータスになり、USBドライブ上のファイルを削除または変更することはできません。これにより、USB上のデータを保護できます。読み取り専用(書き込み保護)USBドライブをフォーマットする必要がある場合は、最初に次のトリックを使用して書き込み保護を削除できます。
USBから書き込み保護を解除するにはどうすればよいですか?
WindowsでUSBドライブの書き込み保護を削除する方法
- 1専用スイッチを介して書き込み保護を削除します。ドライブが物理的な書き込み保護スイッチに付属しているものの1つである場合は、スイッチを1回切り替えて、ドライブで書き込み保護が無効になっているかどうかを確認します。 …
- 2レジストリ(regedit.exe)を介して書き込み保護を削除するレジストリエディタを開きます。
Windows 10でUSBドライブから書き込み保護を削除するにはどうすればよいですか?
方法2.Diskpartコマンドを使用してUSBから書き込み保護を削除します
- 「Win+R」を押し、cmdと入力して「コマンドプロンプト」を開きます。
- diskpartと入力し、Enterキーを押します。
- リストディスクと入力してEnterキーを押します。
- select disk 2と入力し、Enterキーを押します。
- 属性ディスクを読み取り専用でクリアし、Enterキーを押します。
5日
USBを読み取り可能にするにはどうすればよいですか?
USBドライブを「読み取り可能」にするには、上記の手順1で説明したように、ディスク管理ユーティリティを実行します。次に、必要なフラッシュドライブを見つけてクリックします。同じウィンドウにフラッシュドライブの説明が表示されます。それを右クリックして、[フォーマット]を選択します。
USBが読み取り専用かどうかを確認するにはどうすればよいですか?
5つの回答
- diskpart.exeと入力し、Enterキーを押します。 …
- diskpart内に、list diskと入力し、Enterキーを押します。 …
- ここで、select disk Xと入力します。ここで、Xは手順2の数字です。
- その属性を表示するには、attributes diskと入力して、Enterキーを押します。
- 実際に読み取り専用ディスクであることを確認したので、フラグをクリアする必要があります。
USBを読み取り専用にするにはどうすればよいですか?
グループポリシーエディターを使用してUSBストレージを読み取り専用にする
次に、[ユーザーの構成]>[管理用テンプレート]>[システム]>[リムーバブルストレージアクセス]に移動し、右側のウィンドウのリストで[リムーバブルディスク:書き込みアクセスを拒否する]を見つけます。それをダブルクリックし、[有効にする]をクリックします。 [OK]をクリックして変更を保存します。
-
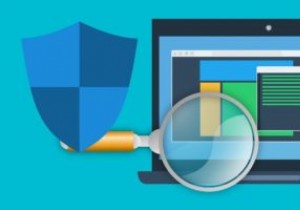 5Windows用の無料で便利なアンチウイルスソフトウェア
5Windows用の無料で便利なアンチウイルスソフトウェアWindows用のアンチウイルスは、ユーザーの間で論争の的になっている問題です。どちらが「最良」で、どれが最高の保護を提供するかについては、常に議論があります。メーカーもこれに加担しています。ユーザーが無料のソフトウェアからプレミアムサブスクリプションに移行できるように、製品を自然に宣伝し、機能を強調しているからです。ユーザーが選択する製品はどれでも、選択の余地があります。 個人的には、Windows PCでウイルス対策を実行していません。また、WindowsDefenderも実行していません。これは危険に思えるかもしれませんが、セキュリティは概念であり、製品ではありません。習慣を閲覧し、z
-
 AutoItを使用してWindows用の自動化スクリプトを作成する
AutoItを使用してWindows用の自動化スクリプトを作成するWindows用の自動化ツールはたくさんあります。組み込みのタスクスケジューラを使用してタスクをスケジュールしたり、フォルダアクションを使用してフォルダのイベントを設定したりできます。それらがあなたにとって十分ではなく、より複雑で強力な自動化ツールを使用したい場合、AutoItは自動化スクリプトを作成するための便利なツールです。 AutoItは、バッチスクリプトよりも強力で、Windowsのほぼすべての種類のタスクを自動化できるスクリプト言語です。 はじめに AutoItは複雑なスクリプト言語ではありません。プログラミングの知識があれば、AutoItを簡単に習得できます。構文に慣れるまで
-
 PCで使用するためにXboxOne外付けハードドライブをフォーマットする方法
PCで使用するためにXboxOne外付けハードドライブをフォーマットする方法MicrosoftのXboxOne本体のストレージ容量は、外付けハードドライブを使用して簡単にアップグレードできます。ただし、追加のストレージが不要になった場合は、そのドライブをコンピュータに接続して使用を開始するだけでは不十分です。実際、PCはドライブが接続されていることさえ認識しません。幸い、この記事では、XboxOne外付けハードドライブをPCで使用できるようにフォーマットする方法について説明します。 Xbox Oneで使用されているドライブをPCと同時に使用できないのはなぜですか? MicrosoftはWindowsとXboxOneの両方を開発しているので、マシン間でドライブを交換
