よくある質問:Windows 10でドライバーを手動で選択するにはどうすればよいですか?
Windows 10にドライバーを手動でインストールするにはどうすればよいですか?
デバイスドライバを更新する
- タスクバーの検索ボックスに「デバイスマネージャー」と入力し、[デバイスマネージャー]を選択します。
- カテゴリを選択してデバイスの名前を表示し、更新するデバイスを右クリック(または長押し)します。
- [更新されたドライバソフトウェアを自動的に検索する]を選択します。
- [ドライバーの更新]を選択します。
Windowsに特定のドライバーを使用させるにはどうすればよいですか?
さまざまなドライバーを入手したら、コントロールパネルにアクセスしてWindowsにそれらのドライバーを強制的に使用させることができます。
- インストールするデバイスドライバをダウンロードするか、デバイスドライバソフトウェアを含むDVDまたはCDを挿入します。 …
- Windowsの[スタート]ボタンをクリックして、「devmgmt」と入力します。
Windowsに最適なドライバーがインストールされていることをどのようにオーバーライドしますか?
最高のドライバソフトウェアがすでにインストールされています
- Win + X+Mを使用してデバイスマネージャを開きます。
- デバイスを見つけて右クリックし、[ドライバーの更新]をクリックします。
- 2つのオプションがある更新プロンプトが開きます。 …
- 2番目のオプションを選択すると、ドライバーを参照できます。 …
- ドライバを選択したら、をクリックしてインストールを確認します。
27окт。 2019г。
コンピューターのドライバーを選択するにはどうすればよいですか?
PCに適したドライバーを見つける手順:
- ステップ1:必要なドライバーを見つける:適切なドライバーがインストールされていないコンピューターのハードウェアを確認するには、「デバイスマネージャー」を開きます。 …
- ステップ2:更新する必要があるかどうかを確認する:…
- ステップ3:信頼できるソースからのみドライバーをダウンロードします:
17окт。 2019г。
Windowsにドライバーを手動でインストールするにはどうすればよいですか?
この記事の適用対象:
- アダプターをコンピューターに挿入します。
- 更新されたドライバーをダウンロードして解凍します。
- コンピュータアイコンを右クリックし、[管理]をクリックします。 …
- デバイスマネージャを開きます。 …
- [コンピューターの参照]をクリックしてドライバーソフトウェアを探します。
- [コンピューター上のデバイスドライバーのリストから選択させてください]をクリックし、[次へ]をクリックします。
Windows 10はドライバーを自動的にインストールしますか?
Windows(特にWindows 10)は、ドライバーを自動的に合理的に最新の状態に保ちます。ゲーマーの場合は、最新のグラフィックスドライバーが必要になります。ただし、一度ダウンロードしてインストールすると、新しいドライバーが利用可能になると通知が届くので、ダウンロードしてインストールできます。
Windows 10にドライバーをインストールできないのはなぜですか?
Windows 10にドライバーをインストールできない場合は、ハードウェアとデバイスのトラブルシューティングを実行して問題を解決してください。 …または、ドライバの欠落、破損、または古いドライバがハードウェアコンポーネントの機能を妨げる可能性があるため、ドライバの問題であるかどうかを確認することもできます。
Windows 10でデフォルトのドライバーを変更するにはどうすればよいですか?
本から
- [スタート]をクリックし、[設定](歯車のアイコン)をクリックして設定アプリを開きます。
- [システム]をクリックします。
- [ストレージ]タブをクリックします。
- [新しいコンテンツを保存する場所を変更する]リンクをクリックします。
- [新しいアプリの保存先]リストで、アプリのインストールのデフォルトとして使用するドライブを選択します。
4日。 2018г。
PCで現在のドライバーを修正する方法は、インストールしようとしているドライバーよりも優れている可能性があります。インストールを続けますか?
PCの現在のドライバは、インストールしようとしているドライバよりも優れている可能性があります
- WindowsUpdateを介して機能アップデートが提供されるのを待ちます。
- WindowsUpdateのトラブルシューティングを実行します。
- SoftwareDistributionフォルダーの内容をクリアします。
- ドライバーを更新して参照してください。
- デバイスマネージャーでIntelGPUドライバーをアンインストールします。
17日。 2020г。
ドライバを手動でインストールするには、次の手順を実行する必要があります。
- デバイスマネージャを開きます。 …
- デバイスマネージャーが表示されます。 …
- [コンピューターを参照してドライバーソフトウェアを検索する]オプションを選択します。 …
- コンピュータオプションのデバイスドライバのリストから選択させてください。
- [ディスクを使用]ボタンをクリックします。
- [ディスクからインストール]ウィンドウが表示されます。
6日。 2020г。
ドライバーソフトウェアのインストールで問題が発生したWindowsを修正するにはどうすればよいですか?
修正:Windowsでデバイスのドライバーソフトウェアのインストールで問題が発生しました
- 解決策1:コントロールパネルからトラブルシューティングを実行します。
- 解決策2:ドライバーインストールのパスを指定します。
- 解決策3:非表示の管理者アカウントを使用してプロセスを繰り返します。
- 解決策4:TrustedInstallerにフルコントロールを提供します。
21февр。 2020г。
Windows 10でドライバーをロールバックするにはどうすればよいですか?
古いドライバーをWindows10にすばやく再インストールする方法
- オープンスタート。
- デバイスマネージャーを検索し、一番上の結果をクリックしてエクスペリエンスを開きます。
- ロールバックするデバイスでカテゴリを拡張します。
- デバイスを右クリックして、[プロパティ]オプションを選択します。
- [ドライバ]タブをクリックします。
- [ドライバのロールバック]ボタンをクリックします。
14янв。 2019г。
Windows 10の必須ドライバーは何ですか?
重要なドライバーには、チップセット、ビデオ、オーディオ、ネットワーク(イーサネット/ワイヤレス)が含まれます。ラップトップの場合は、必ず最新のタッチパッドドライバーをダウンロードしてください。おそらく必要になるドライバーは他にもありますが、インターネット接続を正常に設定した後、WindowsUpdateからこれらをダウンロードできることがよくあります。
すべてのバージョンのWindowsで、ドライバーはサブフォルダーDrivers、DriverStoreのC:WindowsSystem32フォルダーに保存され、インストールにDRVSTOREがある場合は保存されます。これらのフォルダには、オペレーティングシステムのすべてのハードウェアドライバが含まれています。
PCを構築した後、どのドライバーが必要ですか?
マザーボードのチップセット、オーディオ、LAN、USB、およびSATAドライバ:Windowsのドライバはおそらく問題ありませんが、マザーボードの製造元は、より新しい、より最適化された、またはより多くの機能を備えたドライバを持っている場合があります。マザーボードのサポートページに移動し、ダウンロードセクションを見つけます。ここに、これらすべてのドライバがあります。
-
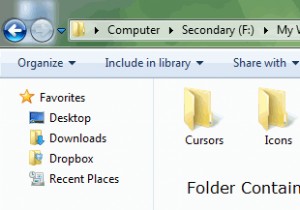 独自のWindows7テーマを作成する方法
独自のWindows7テーマを作成する方法Windows 7のテーマは、壁紙、ビジュアルスタイル、スクリーンセーバー、およびデスクトップに独自の感触を与えるいくつかのWindows設定のコレクションに他なりません。ウィンドウの境界線の色、さまざまなウィンドウサウンドなどの視覚要素の設定を変更して、新しい環境を作成できます。つまり、独自のWindows7テーマです。 独自のWindows7テーマを作成する理由はたくさんあります。最初の理由は、複数のコンピューターで作業していて、同じシステムに別のテーマがインストールされていると、非常に困難または気が散ることがあります。すべての設定、色、背景の壁紙を変更する時間を節約したいので、このよう
-
 破損したWindowsファイルをスキャンして修正する方法
破損したWindowsファイルをスキャンして修正する方法Windowsシステムの動作がおかしい、または耐えられないほど遅い場合、最初に行う必要があるのは、ウイルスやマルウェアをスキャンして削除することです。それとは別に、他の理由は破損したシステムファイルである可能性があります。突然の電源障害、システムクラッシュ、更新中のエラー、バージョンの不一致など、システムファイルが破損する理由はさまざまです。理由が何であれ、システムの速度が遅い、またはシステムファイルが破損していると思われる場合は、破損している場合、DISM(Deployment Image Servicing and Management)コマンドラインツールを使用して破損したWindows
-
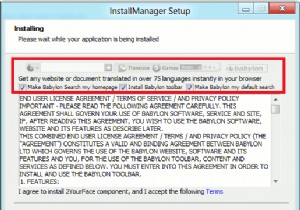 Windows8でスタートメニューを復元する方法
Windows8でスタートメニューを復元する方法これまでのところ、私が目にしているのは、スタートボタンとMetroUIがないことについて不満を言う人たちだけです。私はMetroが好きかもしれませんが、スタートボタンが戻ってくる必要があります!これまでのところ、MicrosoftはスタートボタンをWindows 8から除外することを決定しています。多くのマウスとキーボードのユーザーはこれに完全に失望し、アップグレードに完全に消極的になっています。 2つの方法があります。あなたは両方の長所を持っています。最初の方法は、プログラムメニューをタスクバーに追加できるように、システムにいくつかの小さな調整を加えることです。貴重なスタートボタンが戻ること
