Windows 7ではなく、接続されているヘッドフォンを修正するにはどうすればよいですか?
ヘッドセットをコンピュータのデフォルトのオーディオデバイスにするにはどうすればよいですか?
- [スタート]をクリックし、[コントロールパネル]をクリックします。
- WindowsVistaの[ハードウェアとサウンド]またはWindows7の[サウンド]をクリックします。
- [サウンド]タブで、[オーディオデバイスの管理]をクリックします。
- [再生]タブで、ヘッドセットをクリックしてから、[デフォルトに設定]ボタンをクリックします。
ヘッドホンを何も接続しないとどうなりますか?
コンピュータ画面の右下にあるサウンドアイコンを右クリックし、[サウンド]をクリックします。 [再生]タブをクリックし、ヘッドホンを取り外してからヘッドホンジャックに再度接続し、ヘッドホン(または以下と同じスピーカー/ヘッドホン)がオンになっていることを確認してから、[OK]をクリックします。
コンピュータがヘッドフォンを認識しないのはなぜですか?
オーディオドライバがないか古い場合も、ラップトップがヘッドフォンを検出しない可能性があります。したがって、オーディオドライバが最新であることを確認する必要があります。オーディオドライバを更新するには、手動と自動の2つの方法があります。 …DriverEasyはコンピューターをスキャンし、問題のあるドライバーを検出します。
サウンドハードウェアの名前を右クリックして、[ドライバーソフトウェアの更新]を選択します。 [更新されたドライバーソフトウェアを自動的に検索する]をクリックし、Windowsがドライバーソフトウェアを更新するのを待ちます。 Windowsは、更新されたドライバーソフトウェアが利用可能かどうかを確認します。アップデートが利用可能な場合は、Windowsにアップデートをインストールさせます。
コンピューターで、[スタート]をクリックし、[デバイスとプリンター]をクリックします。注:コンピューターの構成によっては、最初に[コントロールパネル]、[デバイスとプリンター]の順にクリックする必要がある場合があります。 [デバイスの追加]をクリックします。 [デバイスの追加]ウィンドウが表示され、すぐにヘッドセットの検索が開始されます。
ヘッドホンが検出されないように修正するにはどうすればよいですか?
ヘッドフォンをデフォルトの再生デバイスとして設定します
- [スタート]ボタンを右クリックします。 …
- [ハードウェアとサウンド]をクリックします。 …
- [再生]タブを探し、その下でウィンドウを右クリックして、[無効なデバイスを表示]を選択します。
- ヘッドフォンがリストされているので、ヘッドフォンデバイスを右クリックして[有効にする]を選択します。
- [デフォルトとして設定]をクリックします。
19окт。 2018г。
ヘッドフォンジャックを修正するにはどうすればよいですか?
- ステップ1ヘッドフォンジャックを修理する方法。 …
- ワイヤーストリッパーを使用して、壊れたヘッドフォンジャックを切断します。 …
- 新しいヘッドフォンジャックを分解します。 …
- 図のように、露出したコードをジャックの金属スリーブとプラスチックスリーブに通します。 …
- ワイヤーを色で分けます。 …
- ジャッキを補助手スタンドに置きます。
これを確認するには、次の手順に従います。音量アイコンを右クリックして、[デバイスの再生]を選択します。次に、空のスペースを右クリックして、[切断されたデバイスを表示]と[無効なデバイスを表示]を選択します。 「ヘッドフォン」を選択し、「プロパティ」をクリックして、ヘッドフォンが有効になっていて、デフォルトとして設定されていることを確認します。
ヘッドフォンがラップトップに接続されないのはなぜですか?
ヘッドフォンがラップトップコンピュータで機能しない場合は、ヘッドフォンジャック自体が無効になっていることを意味します。ヘッドフォンを再び機能させたい場合は、「サウンド」ネイティブ設定ユーティリティを使用して、コンピュータのヘッドフォンジャックを手動で有効にする必要があります。
Windows 7でサウンドを修正するにはどうすればよいですか?
Windows 7、8、および10のオーディオまたはサウンドの問題を修正する
- 自動スキャンで更新を適用します。
- Windowsトラブルシューティングをお試しください。
- サウンド設定を確認してください。
- マイクをテストします。
- マイクのプライバシーを確認してください。
- デバイスマネージャからサウンドドライバをアンインストールして再起動します(Windowsはドライバの再インストールを試みます。そうでない場合は、次の手順を試してください)
- デバイスマネージャからサウンドドライバを更新します。
- [開始]をクリックします。
- [コンピューター]を右クリックし、[プロパティ]をクリックします。
- 左側のペインで、[デバイスマネージャー]をクリックします。
- サウンド、ビデオ、およびゲームコントローラのカテゴリをダブルクリックします。
- Realtek High DefinitionAudioDriverをダブルクリックします。
- [ドライバ]タブをクリックします。
- ドライバのバージョンを確認してください。
Windowsで、デバイスマネージャを検索して開きます。サウンド、ビデオ、およびゲームのコントローラーをダブルクリックします。オーディオデバイスを右クリックし、[ドライバーの更新]を選択します。 [自動的に検索して更新されたドライバーソフトウェアを検索]をクリックして、ドライバーを確認してインストールします。
-
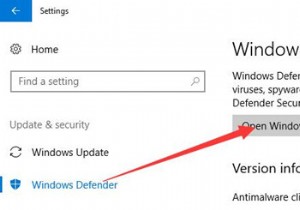 WindowsDefenderを自動および手動で更新する方法
WindowsDefenderを自動および手動で更新する方法コンテンツ: WindowsDefenderの概要を更新する Windows Defenderを自動的に更新する方法は? Windows10でWindowsDefenderを手動で更新する方法 WindowsDefenderの概要を更新 Windows Defenderは、Windows 10に組み込まれたツールであり、主にコンピューターを脅威やウイルスから保護するために使用されます。 PCには最新のマルウェアや脅威が出現しているため、Windows 10でPCを保護するための多数の効果的なウイルス対策ソフトウェアを提供するために、WindowsDefenderウイルス対策定義を最新
-
 色覚異常の場合にWindowsを使いやすくする方法
色覚異常の場合にWindowsを使いやすくする方法テクノロジーは、あらゆる種類の障害を持つ人々にとって常に最も利用しやすいとは限りません。これは特に色覚異常の人に当てはまります。幸いなことに、Windows 10は多数のユーザー補助機能を備えて構築されており、Microsoftは引き続き既存の機能を微調整し、新しい機能を追加しています。それらの機能の1つは、Windowsの色覚異常フィルターです。 Windows色覚異常フィルター この機能が組み込まれているため、特別なものをダウンロードする必要はありません。 Protanopia、Deuteranopia、またはTritanopiaに苦しんでいる場合は、いくつかの設定を調整して、Windo
-
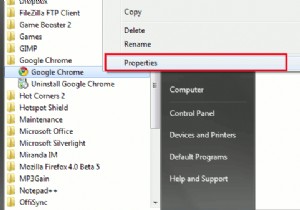 スニペット:Google Chrome OmnibarでGoogleインスタントを有効にする(Windowsのみ)
スニペット:Google Chrome OmnibarでGoogleインスタントを有効にする(Windowsのみ)Googleは最近、リアルタイム検索を実行できる新機能であるGoogleInstantをリリースしました。 Google Chromeを使用していて、Google Instant機能を検索バー(別名オムニバー)に統合することを計画している場合は、次の方法で統合できます。 注 :現在、以下の方法はWindowsでのみ使用できます。現在、MacおよびLinuxバージョンはサポートされていません。 1。 GoogleChrome開発チャネルをダウンロードしてインストールします。以前にChromeアイコンをタスクバーに固定したことがある場合は、固定を解除します。 2.[[GoogleChro
