BIOS設定はどこにありますか?
Windows PCでBIOSにアクセスするには、製造元が設定したBIOSキー(F10、F2、F12、F1、またはDEL)を押す必要があります。 PCの電源投入時のセルフテスト起動が速すぎる場合は、Windows10の高度なスタートメニューリカバリ設定からBIOSに入ることができます。
BIOS設定を確認するにはどうすればよいですか?
BIOSメニューを使用したWindowsコンピュータでのBIOSバージョンの検索
- コンピューターを再起動します。
- BIOSメニューを開きます。コンピューターが再起動したら、F2、F10、F12、またはDelを押してコンピューターのBIOSメニューに入ります。 …
- BIOSバージョンを検索します。 BIOSメニューで、BIOSリビジョン、BIOSバージョン、またはファームウェアバージョンを探します。
Windows 10でBIOSに入るにはどうすればよいですか?
Windows10PCでBIOSに入る方法
- [設定]に移動します。スタートメニューの歯車アイコンをクリックすると、そこにたどり着くことができます。 …
- [更新とセキュリティ]を選択します。 …
- 左側のメニューから[リカバリ]を選択します。 …
- [高度なスタートアップ]の下の[今すぐ再起動]をクリックします。 …
- [トラブルシューティング]をクリックします。
- [詳細オプション]をクリックします。
- UEFIファームウェア設定を選択します。 …
- [再起動]をクリックします。
BIOS設定を変更するにはどうすればよいですか?
コンピュータのBIOSを完全に変更するにはどうすればよいですか?
- コンピュータを再起動し、キーまたはキーの組み合わせを探します。コンピュータのセットアップまたはBIOSにアクセスするには、を押す必要があります。 …
- キーまたはキーの組み合わせを押して、コンピューターのBIOSにアクセスします。
- [メイン]タブを使用して、システムの日付と時刻を変更します。
BIOSを起動するにはどうすればよいですか?
UEFIまたはBIOSを起動するには:
- PCを起動し、製造元のキーを押してメニューを開きます。使用される一般的なキー:Esc、Delete、F1、F2、F10、F11、またはF12。 …
- または、Windowsが既にインストールされている場合は、[サインオン]画面または[スタート]メニューから、[電源]()を選択し、Shiftキーを押しながら[再起動]を選択します。
起動せずにBIOSバージョンを確認するにはどうすればよいですか?
再起動する代わりに、次の2つの場所を確認してください。[スタート]->[プログラム]->[アクセサリ]->[システムツール]->[システム情報]を開きます。ここでは、左側にシステムの概要、右側にその内容が表示されます。 BIOSバージョンオプションを見つける BIOSフラッシュのバージョンが表示されます。
UEFIがない場合にBIOSに入るにはどうすればよいですか?
msinfo32と入力 Enterキーを押して、[システム情報]画面を開きます。左側のペインで[システムの概要]を選択します。右側のペインを下にスクロールして、BIOSモードオプションを探します。その値はUEFIまたはレガシーのいずれかである必要があります。
F2キーが機能していない場合、BIOSに入るにはどうすればよいですか?
F2プロンプトが画面に表示されない場合は、F2キーをいつ押すべきかわからない可能性があります。
…
- [詳細設定]>[ブート]>[ブート構成]に移動します。
- Boot Display Configペインで:表示されるPOST機能ホットキーを有効にします。ディスプレイF2を有効にしてセットアップに入ります。
- F10を押して、BIOSを保存して終了します。
UEFIモードとは何ですか?
Unified Extensible Firmware Interface(UEFI)は、オペレーティングシステムとプラットフォームファームウェア間のソフトウェアインターフェイスを定義する、公開されている仕様です。 。 …UEFIは、オペレーティングシステムがインストールされていなくても、コンピューターのリモート診断と修復をサポートできます。
-
 Windowsで多数のファイルをすばやくコピーする4つの簡単な方法
Windowsで多数のファイルをすばやくコピーする4つの簡単な方法Windowsはオペレーティングシステムとして長い道のりを歩んできましたが、ある場所から別の場所にファイルをコピーすることは、失望し続ける1つの側面です。通常、ファイルのコピー/貼り付けは問題ありませんが、Windows10で多数のファイルをすばやくコピーしようとすると問題が発生する可能性があります。 現在のコピー速度が常にグラフィカルに表示される場合があります。実際、それはすぐに始まり、その後徐々に大きく上下します。 大きなファイルを定期的にコピーする場合、Windowsに組み込まれているファイル転送システムは遅く、ファイルの移動に時間がかかります。凍結することさえあります。ありがたい
-
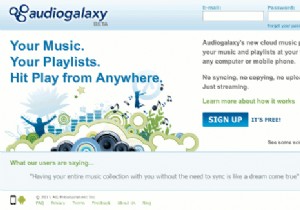 AudioGalaxy:AndroidとiOSに音楽をストリーミングする最も簡単な方法
AudioGalaxy:AndroidとiOSに音楽をストリーミングする最も簡単な方法コンピュータから音楽をストリーミングする方法はたくさんありますが、それらのほとんどは、セットアップと構成を行うか、料金を支払う必要があります。セットアップをほとんどまたはまったく行わずに無料で音楽をストリーミングする方法を探しているなら、AudioGalaxyはあなたが探しているものである可能性があります。 AudioGalaxyはクラウドプレーヤーとしての地位を主張していますが、本当にそれ以上です。クラウドで(任意のブラウザーから)音楽を再生でき、モバイルデバイス(現在はAndroidおよびiOSデバイス)にストリーミングすることもできます。何よりも、すべての音楽をクラウドにアップロードす
-
 Windows10でフォントをインストールおよび管理する方法
Windows10でフォントをインストールおよび管理する方法あなたがインストールしたものであれ、ソフトウェアプログラムによって自動的にインストールされたものであれ、今日利用できるフォントは非常に多いため、それらを管理する方法を理解するのは困難な場合があります。多すぎると、コンピュータの動作が不安定になるか、完全に遅くなります。 ただし、Windows 10では、コンピューターにフォントをインストールして管理するための新しい方法があります。新しいものをダウンロードしたり、現在のものを表示または非表示にしたり、使用したことがないものを削除したりすることもできます。 無料またはプレミアムフォントを入手するのに最適な場所 ブログ、ポスター、ブランディングプ
